목표 Excel에서 탐색
목표는 탐색 예 1| 목표는 탐색 예 2 ‘| 링크 : #의 목표 추구 정밀도[목표는 정밀 탐색] | 링크 : #은[탐색 목표에 대해 자세히] 더-에 대해-목표는-추구
당신이 수식에서 원하는 결과를 알고 있다면, 사용의 목표는이 공식 결과를 생성하는 입력 값을 찾기 위해 Excel에서 구한다.
실시 예 1 목표 탐색
사용 목표 (70)의 최종 성적을 생산하는 네 번째 시험의 성적을 찾기 위해 Excel에서 탐색
-
셀 B7의 수식 최종 등급을 계산한다.
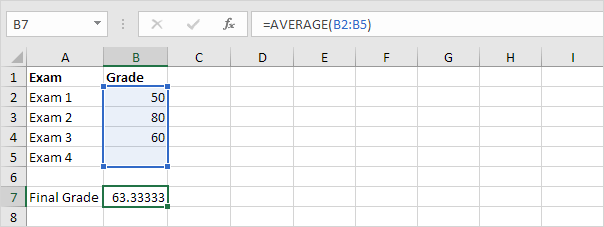
-
셀 B5 네 번째 시험의 등급은 입력 셀이다.
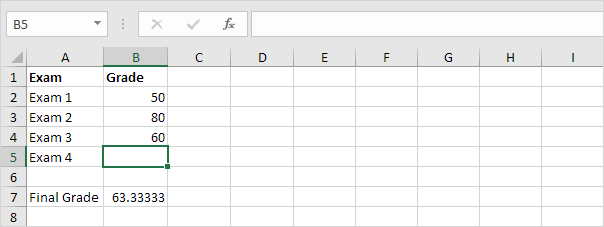
데이터 탭 3. 예측 그룹에서 무엇 – 만약 분석을 클릭합니다.

목표는 추구 클릭합니다.
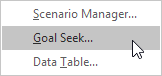
목표는 대화 상자가 나타납니다을 얻을 수 있습니다.
-
셀 B7.
-
‘값’상자를 클릭하고 70을 입력
의 변화 세포에 의해 ‘상자 셀을 선택 B5 7.을 클릭합니다.
-
확인을 클릭합니다.
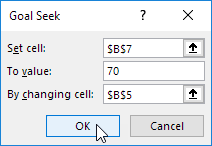
결과. 네 번째 시험에 90의 등급은 (70)의 최종 성적을 생산
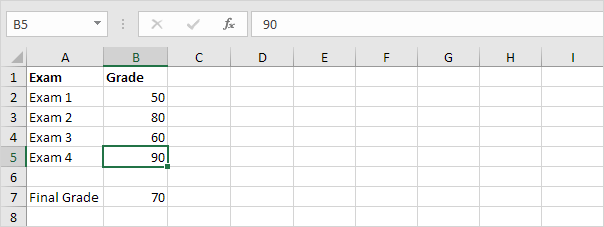
실시 예 2 목표 탐색
사용 목표는 $ 1500 매달 지불을 생산하는 대출 금액을 찾기 위해 Excel에서 구한다.
-
셀 B5의 수식 월별 결제를 계산한다.
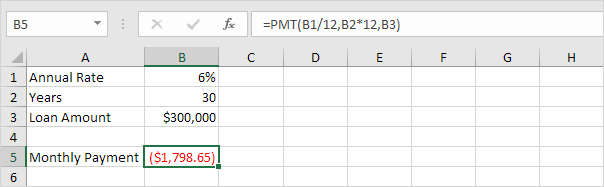
설명 :PMT 기능대출에 대한 지불을 계산합니다. 당신은 괜찮아요 전에이 기능을 들어 본 적이없는 경우. 월별 지불이 높을수록 대출 금액이 높을. 당신은 단지 $ 1500 월을 감당할 수있는, 가정합니다. 최대 대출 금액은 무엇인가? 2. 셀 B3에 대출 금액 입력 셀이다.
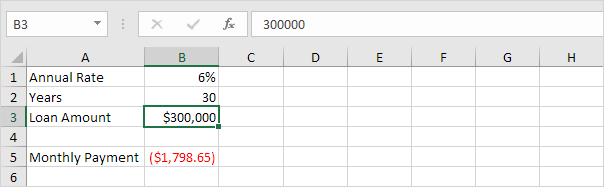
데이터 탭 3. 예측 그룹에서 무엇 – 만약 분석을 클릭합니다.

목표는 추구 클릭합니다.
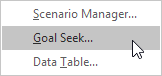
목표는 대화 상자가 나타납니다을 얻을 수 있습니다.
-
셀 B5.
-
‘값’상자를 클릭하고 -1500 입력 (음을, 당신은 돈을 지불하고있다).
의 변화 세포에 의해 ‘상자를 선택 B3 셀 7.을 클릭합니다.
-
확인을 클릭합니다.
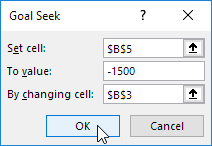
결과. $ 25만1백87의 대출 금액은 $ 1500 매달 지불을 생산하고 있습니다.
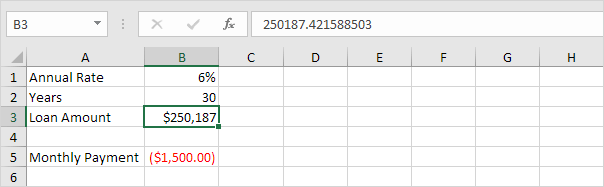
목표는 정밀 탐색
목표 수익률을 대략적인 솔루션을 추구합니다. 당신은보다 정확한 해결책을 찾기 위해 Excel에서 반복 설정을 변경할 수 있습니다.
전지 B1 1. 수식은 셀 A1의 값의 2 승을 산출한다.

-
목표 (25)의 공식 결과를 생성하는 입력 값을 찾기 위해 노력
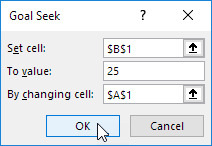
결과. 엑셀은 대략적인 솔루션을 반환합니다.

파일 탭 3. 옵션, 수식을 클릭합니다.
-
계산 옵션은 일부 0을 삽입하여 최대 값 변경을 감소시킨다. 디폴트 값은 0.001이다.
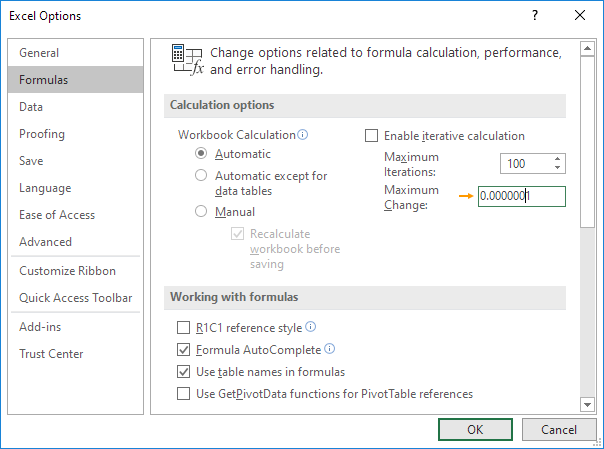
-
확인을 클릭합니다.
-
목표를 다시 받으십시오. 엑셀은보다 정확한 솔루션을 반환합니다.

목표는 탐색에 대해 자세히보기 [[] 더-에 대해-목표 추구]를
목표는 해결할 수없는 탐색 많은 문제가 있습니다. 목표 탐색은 하나의 입력 셀과 단일 출력 (화학식) 세포를 필요로한다. 여러 입력 셀에 문제를 해결하기 위해 Excel에서 해 찾기를 사용합니다. 때때로 당신은 해결책을 찾기 위해 다른 입력 값으로 시작해야합니다.
-
전지 B1의 수식은 -0.25 이하의 결과를 생성한다.

-
목표 +0.25의 수식 결과를 생성하는 입력 값을 찾기 위해 탐색.
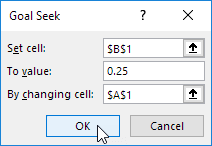
결과. 엑셀 해결책을 찾을 수 없습니다.
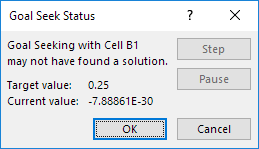
취소를 클릭합니다.
8.보다 입력 값보다 4. 시작

-
목표를 다시 받으십시오. 엑셀 해결책을 찾습니다.

설명 : Y = 1 / – X = 8 (0으로 나누는 것은 가능하지 않다)에 (× 8)가 불연속이다. 그 반대로 X 축 (X <4) 또는 그 반대편에 시작되는 경우,이 예에서, 목표는 X 축 (x> 8)의 한쪽에 도달 할 수 구한다.