Excel에서 셀을 잠그는 방법
당신이 편집되는 세포를 보호하려는 경우 Excel에서 셀을 잠글 수 있습니다.
잠금 모든 세포
기본적으로 모든 셀이 잠 깁니다. 워크 시트를 보호 할 때까지 그러나, 세포를 고정하는 것은 효과가 없습니다.
모든 셀을 선택합니다.

-
마우스 오른쪽 단추로 클릭 한 다음 셀 서식 (누르거나 CTRL + 1)를 클릭합니다.
보호 탭에서, 모든 세포는 기본적으로 잠겨 있는지 확인할 수 있습니다.
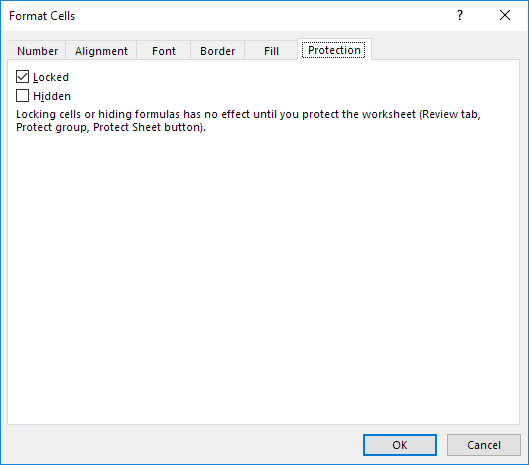
-
또는 확인을 클릭 취소합니다.
5 ‘링크 / 예 방지 시트 [보호 시트]`.
모든 세포는 이제 잠겨 있습니다. 워크 시트 보호를 해제하려면 오른쪽 워크 시트 탭을 클릭하고 시트 보호 해제를 클릭합니다. 다운로드 Excel 파일의 암호는 “쉽게”입니다.
잠금 특정 세포
Excel에서 특정 세포, 첫 번째 잠금 해제 모든 셀을 잠 그려면. 다음으로, 특정 세포를 잠급니다. 마지막으로, 시트를 보호합니다.
모든 셀을 선택합니다.

-
마우스 오른쪽 단추로 클릭 한 다음 셀 서식 (누르거나 CTRL + 1)를 클릭합니다.
보호 탭 3. 잠금 확인란의 선택을 취소하고 확인을 클릭합니다.
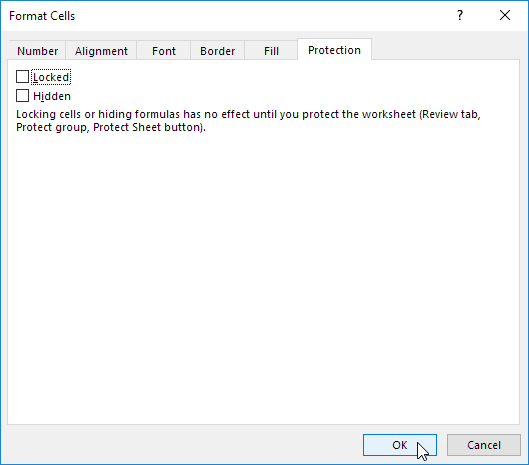
예 4. 셀을 선택하고 셀 A1 A2.
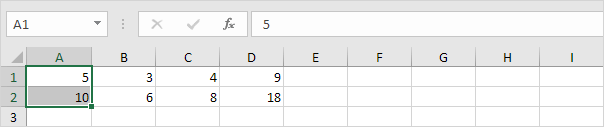
-
마우스 오른쪽 단추로 클릭 한 다음 셀 서식 (누르거나 CTRL + 1)를 클릭합니다.
보호 탭 6. 잠금 체크 상자를 선택하고 확인을 클릭합니다.
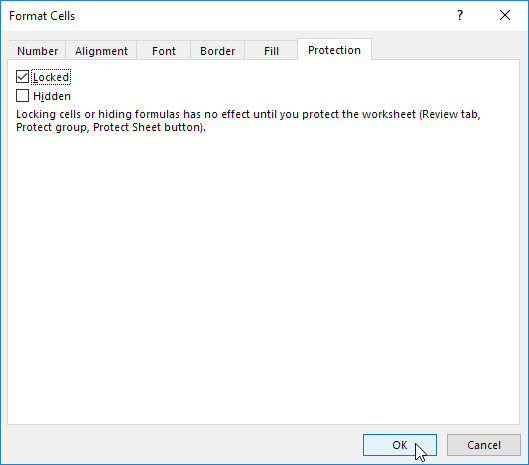
워크 시트를 보호 할 때까지 또 다시, 세포를 고정하는 것은 효과가 없습니다.
제 링크 ‘/ 예 방지 시트 [보호 시트]`.
셀 A1 및 A2 셀은 이제 고정됩니다. 이 세포를 편집하려면 시트 보호를 해제해야합니다. 다운로드 Excel 파일의 암호는 “쉽게”입니다. 당신은 여전히 다른 모든 셀을 편집 할 수 있습니다.
잠금 식 세포
수식을 포함하는 모든 세포를 잠 그려면 먼저 모든 셀 잠금을 해제합니다. 다음에, 모든 화학식 세포를 잠글. 마지막으로, 시트를 보호합니다.
모든 셀을 선택합니다.

-
마우스 오른쪽 단추로 클릭 한 다음 셀 서식 (누르거나 CTRL + 1)를 클릭합니다.
보호 탭 3. 잠금 확인란의 선택을 취소하고 확인을 클릭합니다.
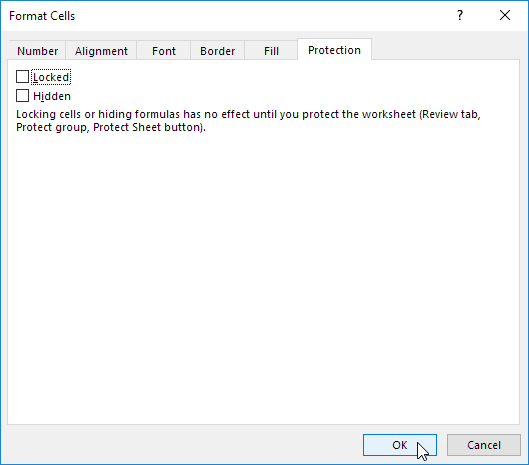
홈 탭 4. 편집 그룹에서 찾기 및 선택을 클릭합니다.
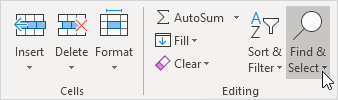
이동에 특별한을 클릭 5.
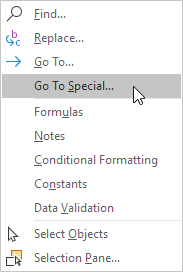
-
수식 및 확인을 클릭합니다.
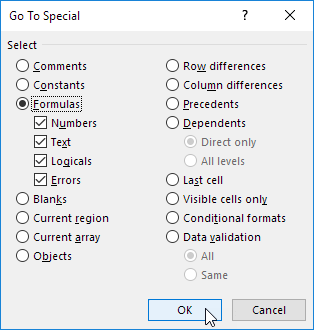 Excel selects all formula cells.
Excel selects all formula cells.
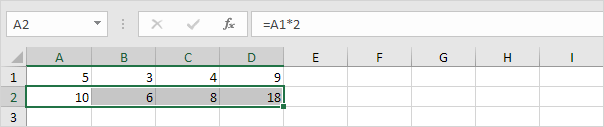
-
CTRL + 1.
보호 탭 8. 잠금 체크 상자를 선택하고 확인을 클릭합니다.
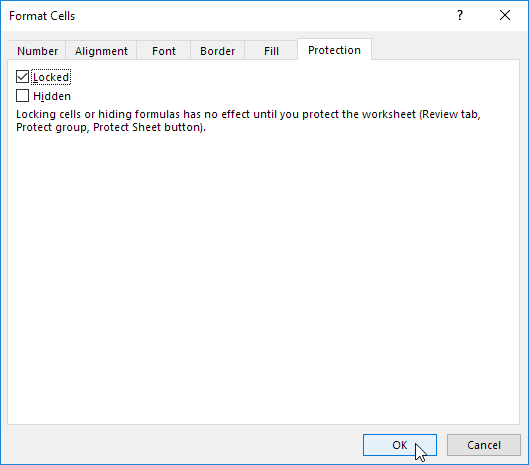
참고 : 또한 숨겨진 확인란을 선택하는 경우가 셀 A2, B2, C2 또는 D2를 선택하면, 사용자가 수식 입력 줄에 수식을 볼 수 없습니다.
워크 시트를 보호 할 때까지 또 다시, 세포를 고정하는 것은 효과가 없습니다.
-
‘링크 / 예 방지 시트 [보호 시트]`.
모든 공식 셀은 잠겨 있습니다. 이 세포를 편집하려면 시트 보호를 해제해야합니다. 다운로드 Excel 파일의 암호는 “쉽게”입니다. 당신은 여전히 다른 모든 셀을 편집 할 수 있습니다.