Excel에서 옵션을 붙여
이 예제에서는 Excel에서 다양한 붙여 넣기 옵션을 보여줍니다. B4 : 셀 B5 아래 범위 (B2)의 합계를 산출 SUM 함수를 포함한다. 또한, 우리는 노란색과 추가 국경이 셀의 배경색을 변경했습니다.
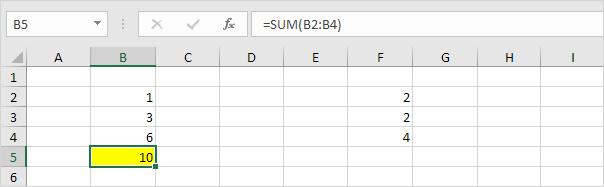
붙여 [[붙여]
붙여 넣기 옵션은 모든 것을 붙여 넣습니다.
-
셀을 선택 B5, 마우스 오른쪽 버튼으로 클릭 한 다음 복사 (하거나 Ctrl + C를)를 클릭합니다.
-
다음 셀을 선택 F5 마우스 오른쪽 단추로 클릭 한 다음 ‘옵션을 붙여’에 붙여 넣기 (또는 Ctrl + V를 누릅니다).
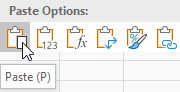
결과.
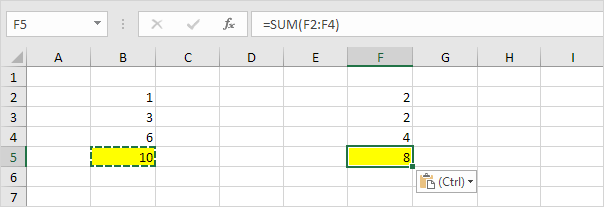
값
값 옵션은 수식 결과를 붙여 넣습니다.
-
셀을 선택 B5, 마우스 오른쪽 버튼으로 클릭 한 다음 복사 (하거나 Ctrl + C를)를 클릭합니다.
-
다음 셀을 선택 D5는 마우스 오른쪽 버튼으로 클릭 한 다음 아래의 값을 클릭하여 ‘옵션 붙여 넣기’
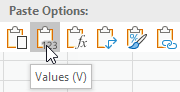
결과.
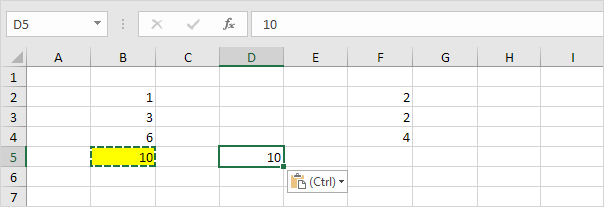
참고 : 신속하게 자신의 결과 셀을 선택 B5, F9 키를 누릅니다 (편집 공식에) 보도 F2와 B5 셀에 수식을 대체합니다.
수식
수식 옵션은 수식을 붙여 넣습니다.
-
셀을 선택 B5, 마우스 오른쪽 버튼으로 클릭 한 다음 복사 (하거나 Ctrl + C를)를 클릭합니다.
-
다음 셀을 선택 F5, 마우스 오른쪽 버튼으로 클릭하고,을에서 수식을 클릭 ‘옵션 붙여 넣기’
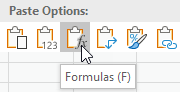
결과.
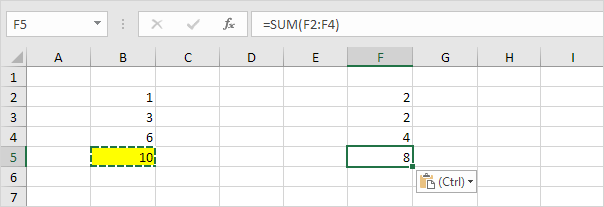
포맷 [[포맷]을
서식 옵션은 서식을 붙여 넣습니다.
-
셀을 선택 B5, 마우스 오른쪽 버튼으로 클릭 한 다음 복사 (하거나 Ctrl + C를)를 클릭합니다.
-
다음, 다음 셀을 선택 D5, 마우스 오른쪽 버튼을 클릭하고, 아래에서 서식을 클릭 ‘옵션 붙여 넣기’
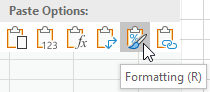
결과.
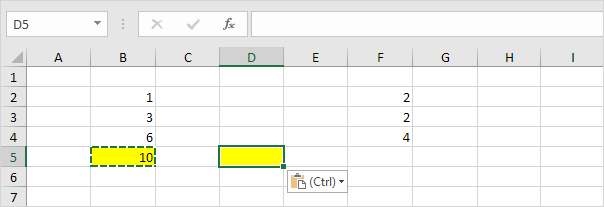
참고 :서식 복사를 ‘복사 / 붙여 넣기보다 빠르고 포맷.
를 붙여 넣기
더 많은 옵션을 붙여 많은 넣기 대화 상자 이벤트를 붙여 넣습니다. 선택하여 붙여 넣기 대화 상자를 시작하려면 다음 단계를 실행합니다.
-
셀을 선택 B5, 마우스 오른쪽 버튼으로 클릭 한 다음 복사 (하거나 Ctrl + C를)를 클릭합니다.
-
다음 셀을 선택 D5는 바로 붙여 넣기를 클릭 한 후 클릭합니다.
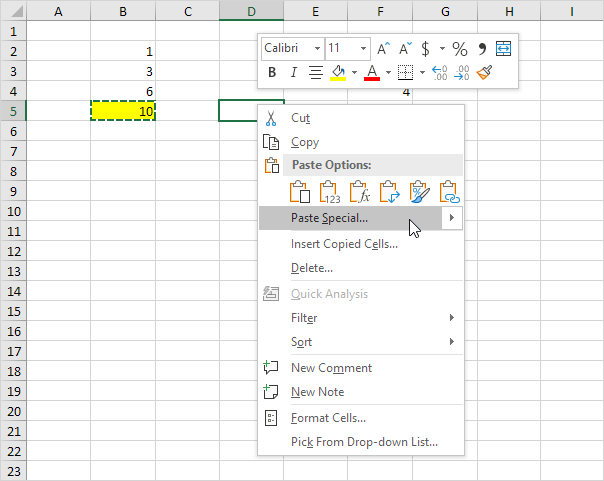
특수 대화 상자가 나타납니다 붙여 넣습니다.
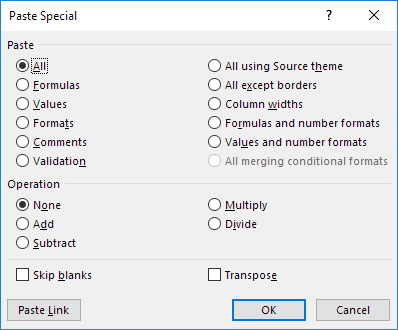
참고 : 여기 당신은 또한 위에서 설명한 붙여 넣기 옵션을 찾을 수 있습니다. 또한 검증 기준은, 테두리, 열 너비, 수식 및 숫자 형식, 값 및 숫자 형식을 제외하고 소스 테마, 모두를 사용하여 주석 만 붙여 넣을 수 있습니다. / 예 – 빠른 작업 [빠른 작업],스킵 공백와트랜스 또한 링크 ‘수행하기 위해 특수 대화 상자를 붙여 사용할 수 있습니다 ‘
데이터.