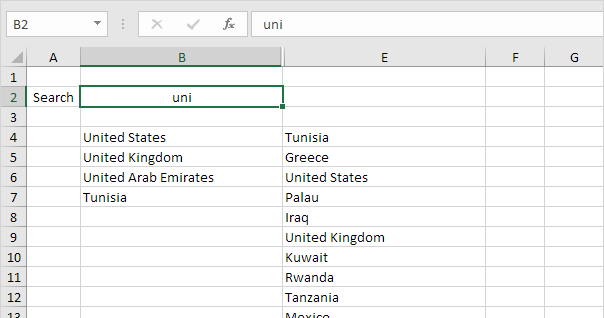Excel에서 상자를 검색
이 예제에서는 Excel에서 자신의 검색 상자를 만드는 방법을 배웁니다.
급한 경우, 단순히 Excel 파일을 다운로드합니다.
이 스프레드 시트의 모습입니다. 당신은 B2 셀에 검색어를 입력하면, 엑셀 열 E를 통해 검색 결과는 B 열에 표시
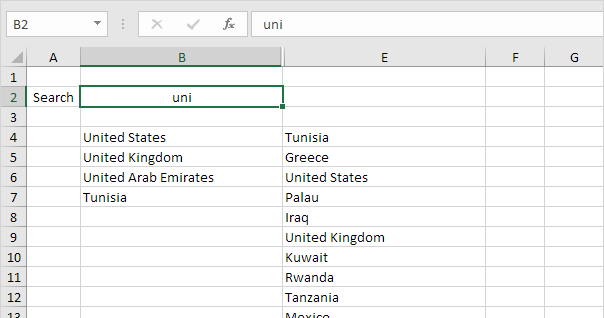
이 검색 창을 만들려면 다음 단계를 실행합니다.
-
전지 D4와 아래의 검색 기능을 삽입한다. 전지 B2의 절대 기준을 만든다.
두 번 빠르게 다른 셀에 복사 기능으로 세포 D4의 오른쪽을 클릭합니다.
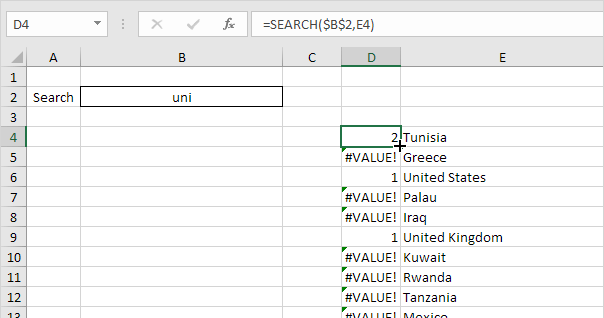
설명 :검색 기능문자열에서 문자열의 위치를 찾습니다. 검색 기능은 대소 문자를 구분하지 않습니다. 튀니지를 들어, 문자열 “유니는”미국의 경우 위치 (2)에서 발견되는, 문자열 “유니는”위치 1. 수를 낮출수록이 그 위를 기록되어야한다에서 발견된다.
-
미국과 영국 모두 약간, 우리가 한 순간에 RANK 함수를 사용하면 도움이 될 것입니다 고유 한 값을 반환 아래와 같이 세포 D4의 공식을 조정하려면 값 1을 반환합니다.
-
다시 두 번 빠르게로 세포 D4의 오른쪽 모서리를 클릭하여 다른 셀에 수식을 복사합니다.
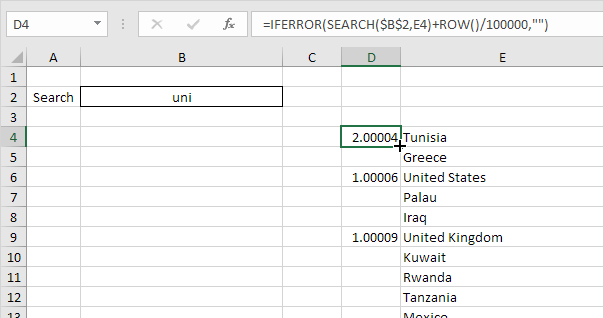
설명 : ROW 함수는 셀의 행 번호를 반환합니다. 우리는 많은 수의 행 번호를 분할하고 검색 기능의 결과에 추가하는 경우, 우리는 항상 고유 한 값을 가지고있다. 그러나 이러한 작은 단위는 검색 순위에 영향을주지 않습니다. 미국은 지금 1.00006의 값을 가지고 있으며, 영국은 1.00009의 값을 갖는다. 우리는 또한 IFERROR 기능을 추가했습니다. 셀이 (문자열을 찾을 수 없습니다) 오류, 빈 문자열 ( “”)가 포함 된 경우 표시됩니다.
-
셀 C4 아래 도시 RANK 함수를 삽입한다.
-
두 번 빠르게 다른 셀에 수식을 복사 할 셀 C4의 오른쪽을 클릭합니다.
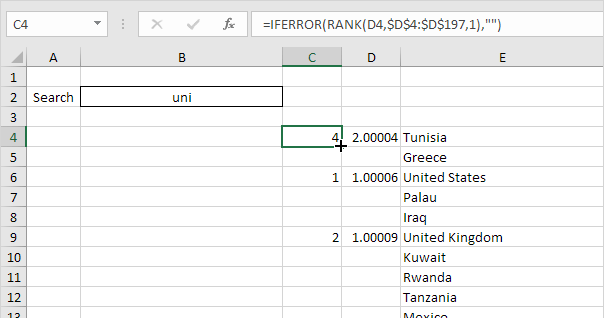
설명 :RANK 기능반환 번호 목록에서 숫자의 순위. 세 번째 인수가 1이면, 우리는 ROW 기능을 첨가하기 때문에, 엑셀은 열 D의 모든 값은 고유 먼저 작은 수, 두 번째 최소 수 초 등입니다. 그 결과, 열 C의 순위도 (관계 없음) 고유.
-
우리는 거의있다. 우리는`링크를 사용합니다 : / 예-VLOOKUP [VLOOKUP 기능]`국가가 발견 반환 (첫번째 가장 낮은 순위를 두 번째로 낮은 순위의 두 번째 등) 셀을 선택 B4를하고 아래의 VLOOKUP 함수를 삽입합니다.
-
두 번 빠르게 다른 셀에 수식을 복사하려면 셀 B4의 오른쪽 모서리를 클릭합니다.
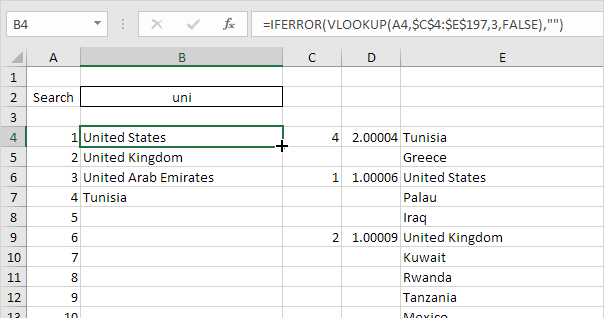
제 변경 ‘흰색 링크 열 A 숫자 텍스트 색상 / 숨기기 예 – 열 – 행 [감추기]’열 C 및 D.
결과. Excel에서 나만의 검색 상자.