Excel 버전 확인 (Microsoft Excel)
_ExcelTips_에 표시되는 일부 팁에 대한 지침은 사용중인 Excel 버전에 따라 다릅니다. 상대적으로 Excel을 처음 사용하는 경우 사용중인 버전을 확인하는 방법을 정확히 알지 못할 수 있습니다.
사용중인 버전을 파악할 수있는 몇 가지 방법이 있습니다. 첫 번째는 프로그램을 시작할 때 Excel을 보는 것입니다. 시스템 속도에 따라 Excel이 시작될 때 나타나는 시작 화면에서 버전을 확인할 수 있습니다. (나는 너무 빠른 일부 시스템을 보았 기 때문에 이것은 시스템의 속도에 달려 있다고 말합니다. 누군가가 그 위에있는 모든 것을 완전히 볼 수 있기 전에 스플래시 화면이 사라졌습니다.)
Excel을 시작한 후에는 버전을 확인하는 더 좋은 방법이 있습니다. 도움말 메뉴에서 Microsoft Excel 정보를 선택하십시오. Excel에 Microsoft Excel 정보 대화 상자가 표시됩니다. (그림 1 참조)
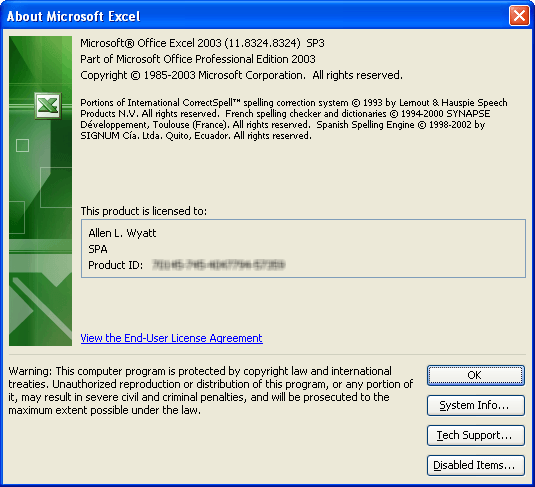
그림 1. Microsoft Excel 정보 대화 상자.
대화 상자 상단에서 사용중인 버전 번호를 볼 수 있습니다. 정보 검토를 마치면 확인을 클릭하여 대화 상자를 닫습니다.
Excel 버전을 표시하는 한 줄 매크로를 사용할 수도 있습니다.
Sub MyVersion() MsgBox Application.Version End Sub
매크로는 8.0, 9.0, 10.0 등과 같은 숫자를 표시하는 대화 상자를 표시합니다.이 팁이 작성된 버전은 Excel 97 (8.0), Excel 2000 (9.0), Excel 2002 (10.0) 및 Excel 2003 (11.0). (더 큰 숫자가 표시되면 최신 버전의 Excel을 사용하고있는 것이므로 다음 단락의 링크를 따라 Excel 버전에 적용 할 수있는 팁을 따라야합니다.)
_ExcelTips_는 비용 효율적인 Microsoft Excel 교육을위한 소스입니다.
이 팁 (2959)은 Microsoft Excel 97, 2000, 2002 및 2003에 적용됩니다. 여기에서 Excel (Excel 2007 이상)의 리본 인터페이스에 대한이 팁의 버전을 찾을 수 있습니다.
link : / excelribbon-Determining_Your_Version_of_Excel [Excel 버전 확인].