차트 데이터 범위를 쉽게 변경 (Microsoft Excel)
Excel은 데이터 테이블의 데이터를 기반으로 차트를 만들 때 유용합니다. 차트 마법사는 전체 데이터 테이블을 빠르게 식별하거나 데이터 테이블의 일부를 선택하고 차트 마법사를 사용하여 해당 부분만을 기반으로 차트를 만들 수 있습니다.
차트의 데이터 범위를 자주 변경하면 차트 마법사를 계속 불러와 데이터 범위 참조를 변경하는 것이 귀찮을 수 있습니다. 예를 들어 몇 년 분량의 데이터가 포함 된 데이터 테이블이있는 경우 처음 5 년 동안의 데이터를 기반으로하는 차트를 본 다음 차트가 다른 하위 집합을 참조하도록 데이터 범위를 변경할 수 있습니다. 자료. 차트 마법사에서 자주 변경하면 마법사보다 더 쉽고 안정적으로 변경할 수있는 방법에 대한 캐스팅이 시작됩니다.
이를 수행하는 한 가지 방법은 명명 된 범위와 여러 워크 시트 함수를 사용하는 것입니다. 차트가 워크 시트에 포함되어 있지만 워크 시트가 원본 데이터가있는 워크 시트와 다르다고 가정 해 보겠습니다. 차트와 같은 시트에 “시작”및 “끝”표시기로 사용할 두 개의 입력 셀을 만듭니다. 이 두 셀의 이름을 FromYear 및 ToYear와 같이 지정합니다.
데이터 워크 시트 (차트가없는 워크 시트, 여기서는 “소스 데이터”라고 함)에서 데이터가 별도의 열에 매년 정렬되고 각 행에 일련의 비용 요소가 정렬됩니다. F 열에서 표를 시작하고 2 행에 연도를 배치합니다. 3 행부터 시작하여 E 열에 비용 요소를 배치합니다. 연도 위에 열 문자와 동일한 대문자를 배치하고 D 열에 숫자를 배치합니다. 데이터의 행 번호와 동일합니다. (그림 1 참조)

그림 1. 데이터 준비의 첫 번째 단계.
이 예에서 다른 워크 시트에 포함 된 차트는 F2 : I5 범위의 데이터를 기반으로합니다. 차트에 특별한 것은 없지만 준비중인 변경 사항은 차트를 동적으로 만들므로 훨씬 더 유용합니다.
B1 셀에 다음 수식을 입력하여 시작합니다.
="Trends For " & IF(FromYear=ToYear,FromYear,FromYear & " to " & ToYear)
이 수식은 나중에 차트에 사용할 동적 제목을 제공합니다. 셀 B1에 addrTitle 이름을 지정하고 다음 수식을 셀 B2에 배치합니다.
="'Source Data'!$" & INDEX($F$1:$I$1,1,MATCH(FromYear,$F$2:$I$2)) & "$" & D2 & ":$" & INDEX($F$1:$I$1,1,MATCH(ToYear,$F$2:$I$2)) & "$" & D2
B2의 수식을 B3 : B5 셀에 복사합니다. 이 수식은 X 축 값 및 데이터 계열에 대해 원하는 범위를 나타내는 주소 문자열을 반환합니다. 수식에서 반환되는 실제 범위는 다른 워크 시트의 FromYear 및 ToYear 셀에 입력 한 값에 따라 달라집니다. 더 명확하게하기 위해 A 열에 레이블을 입력 할 수 있습니다. (그림 2 참조)

그림 2. 데이터 준비의 두 번째 단계.
이제 B2 : B5 범위에있는 각 셀의 이름을 지정해야합니다. B2를 선택하고 이름 상자 (A 열 바로 위)에 “addrXVal”이름 (따옴표 제외)을 입력합니다. 마찬가지로 B3을 addrCost1로, B4를 addrCost2로, B5를 addrCost3으로 지정합니다.
다음 단계는 차트를 만드는 데 사용할 수있는 몇 가지 명명 된 수식을 만드는 것입니다. 삽입 | 이름 | 이름 정의 대화 상자를 표시하려면 정의합니다. (그림 3 참조)
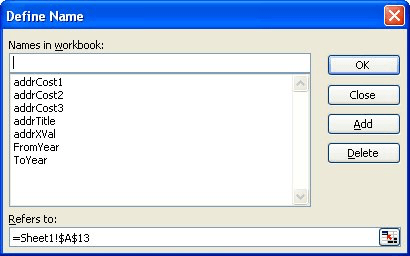
그림 3. 이름 정의 대화 상자.
이름 영역의 대화 상자 맨 위에 “rngXVal”(따옴표 제외)을 입력 한 다음 참조 대상 상자에 다음을 입력합니다.
=INDIRECT(addrXVal)
동일한 대화 상자를 사용하여 동일한 유형의 INDIRECT 수식을 사용하여 각각 addrCost1, addrCost2 및 addrCost3 범위를 참조하는 추가 이름 (rngCost1, rngCost2 및 rngCost3)을 정의합니다.
이제 마침내 차트의 참조를 업데이트 할 준비가되었습니다.
차트를 마우스 오른쪽 버튼으로 클릭하고 소스 데이터를 선택한 다음 시리즈 탭이 표시되는지 확인합니다. (그림 4 참조)
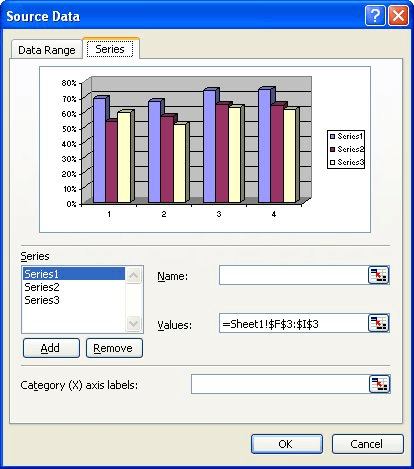
그림 4. 소스 데이터 대화 상자의 시리즈 탭.
대화 상자의 왼쪽에 나열된 각 데이터 시리즈에 대해 정의한 이름에 따라 이름과 값을 입력합니다. 따라서 Cost1 시리즈의 경우 = ‘Source Data’! addrCost1의 이름과 = ‘Source Data’! rngCost1의 값을 입력합니다. 다른 각 데이터 시리즈에도 유사한 참조 및 이름을 사용합니다.
입력 한 참조에 아포스트로피 안에 워크 시트 이름 (소스 데이터)을 포함해야합니다. 범주 (X)에서
축 레이블 참조는 = ‘Source Data’! rngXVal을 입력 할 수 있습니다.
이 작업이 완료되면 FromYear 및 ToYear 셀에서 시작 및 종료 연도를 변경할 수 있으며 Excel은 지정한 데이터를 나타내도록 차트를 자동으로 즉시 업데이트합니다.
추가 터치를 위해 차트 제목을 아직 추가하지 않은 경우 계속 진행하십시오. 차트를 마우스 오른쪽 단추로 클릭하고 차트 옵션을 선택한 다음 제목 탭을 표시합니다. (그림 5 참조)
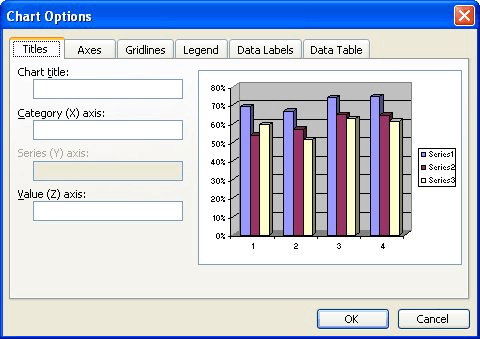
그림 5. 차트 옵션 대화 상자의 제목 탭.
차트 제목 상자에 원하는 내용을 입력 한 다음 (잠시 후 대체 할 것입니다) 확인을 클릭합니다. 차트 제목이 이미 선택되어 있어야하지만 그렇지 않은 경우 한 번 클릭하십시오. 제목 주위에 선택 상자가 표시되어야합니다. 수식 입력 줄에 다음을 입력하십시오.
='Source Data'!addrTitle
이제 차트 제목이 제목 문자열이 포함 된 셀에 다시 연결되어 FromYear 및 ToYear 값을 변경할 때마다 동적으로 업데이트됩니다.
_ExcelTips_는 비용 효율적인 Microsoft Excel 교육을위한 소스입니다.
이 팁 (2376)은 Microsoft Excel 97, 2000, 2002 및 2003에 적용됩니다. 여기에서 Excel (Excel 2007 이상)의 리본 인터페이스에 대한이 팁 버전을 찾을 수 있습니다.
link : / excelribbon-Easily_Changing_Chart_Data_Ranges [쉽게 차트 데이터 범위 변경].