차트 인쇄 (Microsoft Excel)
Excel을 사용하면 워크 시트 데이터를 멋진 차트로 빠르게 변환 할 수 있습니다. (아시다시피 그림은 천 개의 워크 시트 셀의 가치가 있습니다.) 차트가 원하는대로 표시되면 인쇄 할 때 최상의 결과를 얻는 방법을 정확히 궁금해 할 수 있습니다. 여러면에서 차트를 인쇄하는 것은 워크 시트를 인쇄하는 것과 동일하지만 약간의 차이가 있습니다.
컬러 프린터로 인쇄하지 않는 경우 가장 먼저해야 할 일은 인쇄 미리보기 기능을 사용하여 차트가 흑백으로 어떻게 나타나는지 확인하는 것입니다. 차트의 다른 부분 사이에 대비가 충분하지 않은 경우 차트 내에서 사용되는 색상이나 패턴을 변경하여 대비가 더 좋고 인쇄 된 차트가 더 잘 보이도록 할 수 있습니다.
차트를 인쇄 할 준비가되면 가장 쉬운 방법은 Ctrl + P를 누르는 것입니다. Excel에 이미 익숙한 인쇄 대화 상자가 표시됩니다. (그림 1 참조) 대화 상자 상단의 정보는 차트가 인쇄 될 위치를 나타냅니다. 사용하려는 프린터가 아닌 경우 드롭 다운 목록을 사용하여 다른 프린터를 선택합니다.
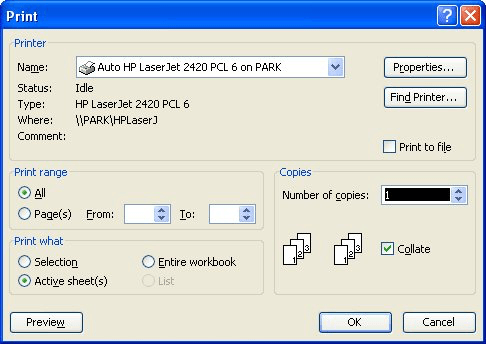
그림 1. 인쇄 대화 상자.
인쇄 대화 상자에서 사용할 수있는 실제 정보와 옵션은 사용중인 프린터 유형에 따라 다를 수 있습니다. 프린터마다 기능이 다르며 Windows는 이러한 기능을 최대한 활용합니다. 그러나 일반적으로이 대화 상자를 사용하여 인쇄 할 매수와 인쇄 할 페이지를 선택할 수 있습니다.
지정할 수있는 다른 항목 중 하나는 프린터로 보낼 항목입니다. 인쇄 대상 상자에서 선택하면됩니다. 기본적으로이 필드는 활성 시트로 설정되며 일반적으로 현재 워크 시트 (차트가 포함 된 워크 시트) 만 인쇄됨을 의미합니다. 이 필드를 변경하여 선택 항목 만 인쇄하거나 전체 통합 문서를 인쇄하도록 지정할 수도 있습니다. (선택 옵션은 포함 된 차트가 포함 된 워크 시트를 인쇄하는 경우에만 사용할 수 있으며 차트 시트를 인쇄 할 때는 사용할 수 없습니다.)
인쇄하려는 내용이 만족 스러우면 확인 버튼을 클릭합니다. Excel은 사용자가 지시 한대로 프린터로 정보를 보냅니다.
_ExcelTips_는 비용 효율적인 Microsoft Excel 교육을위한 소스입니다.
이 팁 (3244)은 Microsoft Excel 97, 2000, 2002 및 2003에 적용됩니다. 여기에서 Excel (Excel 2007 이상)의 리본 인터페이스에 대한이 팁의 버전을 찾을 수 있습니다.
link : / excelribbon-Printing_a_Chart [차트 인쇄].