기본적으로 통합 문서 검색 (Microsoft Excel)
찾기 및 바꾸기 대화 상자의 찾기 탭을 표시하면 (Ctrl + F를 누르는 것이 가장 쉬운 방법) Excel은 정확히 검색하려는 항목에 대해 특정 가정을합니다. (그림 1 참조) 검색하려는 항목은 범위 드롭 다운 목록의 설정에 따라 결정됩니다. 찾기 및 바꾸기 대화 상자를 처음 표시하면 기본적으로 내부가 시트로 설정됩니다. 이 설정은 대화 상자를 표시하기 전에 워크 시트를 하나 또는 여러 개 선택했는지 여부에 관계없이 적용됩니다.
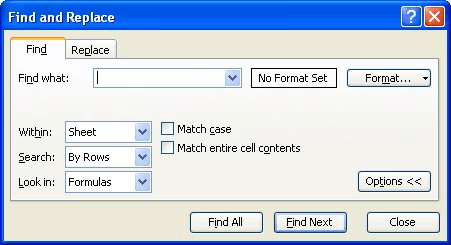
그림 1. 찾기 및 바꾸기 대화 상자의 찾기 탭.
범위 드롭 다운 목록을 기본적으로 시트 대신 통합 문서로 설정하려는 경우 Excel에서이를 지정할 수있는 방법이 없습니다. 내부 드롭 다운 목록의 설정이 현재 Excel 세션에 대해 영구적이라는 사실에 안심할 수 있습니다. 즉, 통합 문서로 설정하고 검색을 완료 한 다음 나중에 찾기 및 바꾸기 대화 상자의 찾기 탭을 표시하면 범위는 여전히 통합 문서로 설정됩니다.
처음에는 매크로를 사용하여이 문제를 해결할 방법이 없다는 것이 흥미 롭습니다. 이는 Excel에서 찾기 및 바꾸기 대화 상자의 설정을 매크로가 쉽게 표시하고 수정할 수있는 방법을 제공하지 않기 때문입니다. Dialogs 컬렉션을 사용하여 많은 대화 상자를 표시 할 수 있지만 찾기 및 바꾸기는 사용할 수 없습니다. 대신 VBA를 사용하면 다음 코드를 사용하여 이전 버전의 찾기 대화 상자를 표시 할 수 있습니다.
Sub ShowFind1() Application.Dialogs(xlDialogFormulaFind).Show End Sub
불행히도이 버전의 찾기 대화 상자에는 찾기 및 바꾸기 대화 상자의 찾기 탭에있는 범위 드롭 다운 목록에서 수행 할 수있는 것처럼 검색 범위를 지정할 수있는 컨트롤이 없습니다.
올바른 찾기 및 바꾸기 대화 상자를 표시하는 방법이 있지만 Dialogs 컬렉션을 사용하는 것은 아닙니다. 대신 기본적으로 메뉴 명령을 사용하여 대화 상자를 표시하는 CommandBars 컬렉션을 사용하여 대화 상자를 표시해야합니다. 방법은 다음과 같습니다.
Sub ShowFind2()
ActiveSheet.Cells.Find What:="", LookAt:=xlWhole Application.CommandBars("Worksheet Menu Bar").FindControl( _ ID:=1849, recursive:=True).Execute End Sub
Find 메서드를 사용하면 찾기 및 바꾸기 대화 상자에서 다른 매개 변수를 설정할 수 있으며 CommandBars 개체에 액세스하여 대화 상자를 실제로 표시 할 수 있습니다.
_ 참고 : _
이 페이지 (또는 ExcelTips 사이트의 다른 페이지)에 설명 된 매크로를 사용하는 방법을 알고 싶다면 유용한 정보가 포함 된 특별 페이지를 준비했습니다.
link : / excelribbon-ExcelTipsMacros [새 브라우저 탭에서 특별 페이지를 열려면 여기를 클릭하세요].
_ExcelTips_는 비용 효율적인 Microsoft Excel 교육을위한 소스입니다.
이 팁 (3170)은 Microsoft Excel 97, 2000, 2002 및 2003에 적용됩니다. 여기에서 Excel (Excel 2007 이상)의 리본 인터페이스에 대한이 팁의 버전을 찾을 수 있습니다.
link : / excelribbon-Searching_a_Workbook_by_Default [기본적으로 통합 문서 검색].