마우스 선택 속도 저하 (Microsoft Excel)
마우스를 사용할 때 셀을 몇 개 선택하는 것이 때때로 어렵다는 것을 알 수 있습니다. 마우스를 화면 하단으로 이동하면 행이 너무 빨리 압축되어 선택하지 못할 수 있습니다. 마우스를 화면 맨 위로 다시 움직이면 행이 반대 방향으로 압축됩니다.
진부하게 들릴지 모르지만이 문제에 대한 가장 일반적인 해결책 중 하나는 마우스와 함께 키보드를 사용하여 선택하는 것입니다. 이 작업을 수행하는 가장 쉬운 방법은 선택 항목의 시작 부분에있는 셀을 클릭 한 다음 Shift 키를 누른 상태에서 선택을 끝내려는 위치를 클릭하는 것입니다.
그러나 키보드를 사용하지 않고 마우스에만 의존하는 경우 옵션이 조금 더 제한됩니다. 아마도 가장 좋은 아이디어는 새 마우스를 얻는 것입니다. 버튼 사이에 스크롤 휠이있는 마우스가 편리합니다. 휠을 사용하여 훨씬 느린 속도로 스크롤 할 수 있습니다.
이러한 솔루션 중 하나를 제외하고 스크롤 할 때 마우스 사용을 미세 조정할 수 있습니다. Excel에는 실제로 두 가지 스크롤 속도가 있습니다. 셀을 선택할 때 더 느린 속도를 사용하려면 워크 시트 탭이 나타나는 위치로 마우스를 아래로 이동합니다. 이것은 비교적 적당한 속도로 아래로 스크롤됩니다. 워크 시트 탭 아래로 마우스를 이동하면 스크롤이 최대 속도 모드로 전환됩니다. 위로 스크롤하기위한 “보통 속도”영역은 열 표시기 (A, B, C 등)이고 고속 영역은 그 위에 있습니다. 이러한 스크롤 속도 간의 실제 차이는 컴퓨터 속도와 시스템에서 실행중인 다른 작업 수에 따라 다릅니다.
시도 할 마지막 옵션은 Windows 자체를 사용하여 마우스 속도를 낮추는 것입니다. Windows XP를 사용하는 경우 시작 단추를 클릭하고 시작 메뉴에서 제어판을 선택하십시오. 그 시점에서 수행하는 작업은 제어판을 구성한 방법에 따라 다릅니다.
범주보기에서 제어판을보고있는 경우 “범주 선택”이라는 메시지가 표시됩니다. 다음 단계를 따르십시오.
-
프린터 및 기타 하드웨어 링크를 클릭합니다.
-
마우스 링크를 클릭하십시오.
클래식보기에서 제어판을 보는 경우 제어판에서 사용할 수있는 다양한 애플릿 아이콘이 표시됩니다. 마우스 애플릿을 두 번 클릭하십시오.
사용중인 제어판보기에 관계없이이 시점에서 마우스 속성 대화 상자를보고 있어야합니다. 동작 탭 또는 포인터 옵션 탭이 표시되는지 확인합니다. (그림 1 참조)
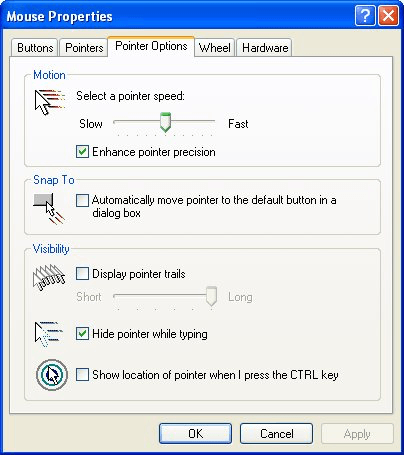
그림 1. 마우스 속성 대화 상자.
마우스의 속도 설정을 조정하여 느림 (왼쪽)쪽으로 더 가도록합니다.
옆에있는 다음 확인을 클릭합니다. 원하는 속도를 얻기 위해 설정을 약간 조정해야 할 수도 있습니다.
_ExcelTips_는 비용 효율적인 Microsoft Excel 교육을위한 소스입니다.
이 팁 (2422)은 Microsoft Excel 97, 2000, 2002 및 2003에 적용됩니다. 여기에서 Excel (Excel 2007 이상)의 리본 인터페이스에 대한이 팁의 버전을 찾을 수 있습니다.
link : / excelribbon-Slowing_Down_Mouse_Selection [Slowing Down Mouse Selection].