2 단계 축 레이블 (Microsoft Excel)
Excel은 차트 작성에 탁월합니다. 일부 데이터 유형의 경우 차트에 대해 2 단계 축 레이블이 필요할 수 있습니다. 예를 들어 차트의 X 축을 따라 다음과 유사한 것을 원할 수 있습니다.
Pro | Team | Reg | Pro | Team | Reg ... Eastern US | Western US ...
Excel 워크 시트에서 이러한 배열을 설정하는 것은 쉽지만 차트에서 동일한 결과를 얻는 것은 분명하지 않을 수 있습니다.
원하는 방식으로 열 제목을 반영하도록 워크 시트를 설정하십시오. 이러한 열 제목은 X 축 레이블로 끝납니다.
다음과 같이 설정할 수 있습니다.
| A | B | C | D | E | F | G | 1 | | Eastern US | Western US | 2 | | Pro | Team | Reg | Pro | Team | Reg |
-
첫 번째 행에서 첫 번째 주요 그룹 제목을 B1 셀에 넣습니다.
-
두 번째 주요 그룹 제목을 셀 E1에 넣습니다.
-
B2 : G2 셀에 열 레이블을 배치합니다.
-
B1 : D1 셀을 선택하고 병합 및 가운데 도구를 클릭합니다. (Excel 2007에서 병합 및 가운데 도구는 리본에있는 홈 탭의 맞춤 그룹에 있습니다.) 이제 첫 번째 주 그룹 제목이 첫 번째 열 레이블 그룹의 가운데에 있어야합니다.
-
셀 E1 : G1을 선택하고 병합 및 가운데 도구를 클릭합니다. 이제 두 번째 주요 그룹 제목이 두 번째 열 레이블 그룹의 중앙에 배치됩니다.
-
B1 : G2의 셀을 굵게 만듭니다. (이것은 당신의 데이터에서 그들을 설정합니다.)
-
행 레이블을 A3 셀에서 시작하여 A 열에 배치합니다.
-
B3 셀에서 시작하는 테이블에 데이터를 배치합니다.
테이블이 완성되면 차트를 만들 준비가 된 것입니다. 처음 두 행의 모든 제목을 포함하여 데이터 표를 선택한 다음 차트를 만듭니다. Excel은 X 축 레이블에 사용되는 두 행이 있음을 자동으로 인식하고 차트 서식을 올바르게 지정합니다. (그림 1 참조) X 축 레이블이 차트 데이터 아래에 나타나기 때문에 레이블 행의 순서는이 팁의 첫 번째 부분에서 언급 한 것과 정확히 반대입니다.
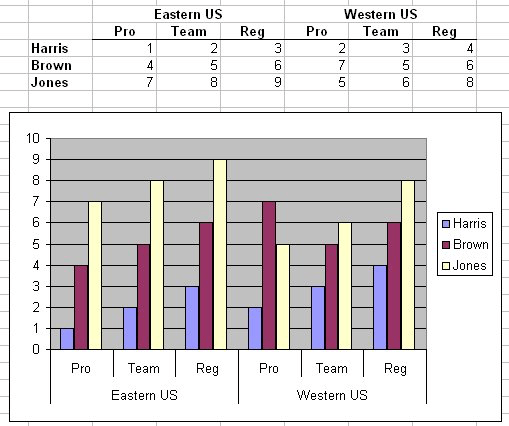
그림 1. 2 단계 축 레이블은 Excel에서 자동으로 생성됩니다.
_ExcelTips_는 비용 효율적인 Microsoft Excel 교육을위한 소스입니다.
이 팁 (3203)은 Microsoft Excel 97, 2000, 2002 및 2003에 적용됩니다. 여기에서 Excel (Excel 2007 이상)의 리본 인터페이스에 대한이 팁의 버전을 찾을 수 있습니다.
link : / excelribbon-Two-Level_Axis_Labels [2 단계 축 레이블].