Excel 2007에서 목록을 통합
이 기사에서는 Microsoft Excel의 통합 옵션에 대해 알아 봅니다 .
_ 데이터를 결합하고 여러 파일, 통합 문서 또는 워크 시트의 데이터를 요약하는 효율적인 옵션입니다. Excel에서 통합하는 일반적인 방법에는 방법, 수식, 피벗 테이블 등의 기능에 의한 통합이 포함됩니다 ._
_ 통합 옵션에는 워크 시트 또는 통합 문서를 통합하는 동안 사용할 수있는 11 가지 기능이 있습니다 ._
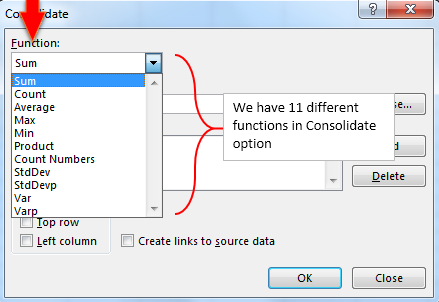
목록을 통합하기 전에주의해야 할 몇 가지 중요한 사항이 있습니다.
{비어 있음} 1. 각 데이터에는 유사한 정보 2로 라벨이 지정되어야합니다. 각 열 범위를 별도의 워크 시트에 추가하고 레이아웃합니다.
그러나 통합하려는 마스터 워크 시트에는 범위를 추가하지 마십시오. 3. 각 범위를 강조 표시하고 수식 탭을 선택한 다음 ‘범위 이름 지정’근처에있는 화살표를 선택하여 이름을 지정합니다. 이름 상자에 범위 이름을 입력합니다.
예를 들어 이해해 봅시다 :
에이전트 별 매출액이 있고 반면에 월별 수익 창출 데이터가 있습니다. 통합 옵션을 사용하여 모든 상담원에 대한 총 판매 수, 총 수익, 평균 판매 및 평균 수익을 반환하려고합니다.
1 월 :
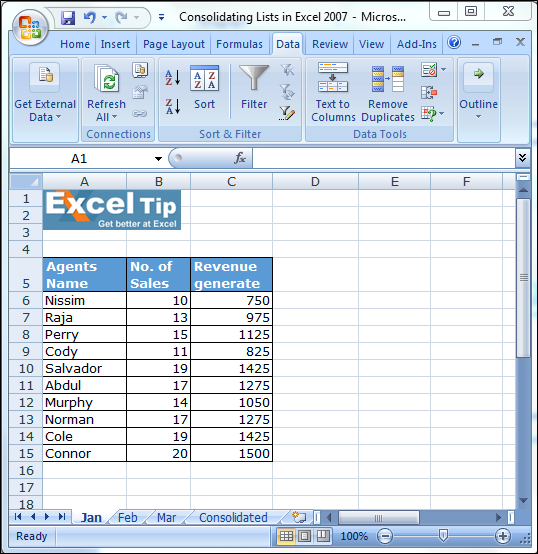
2 월 :
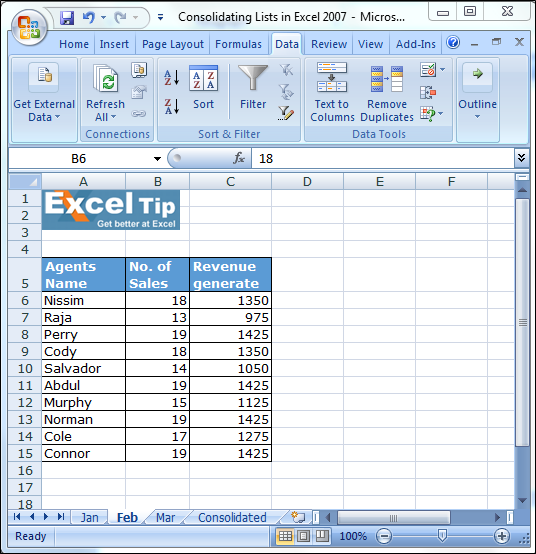
3 월 :
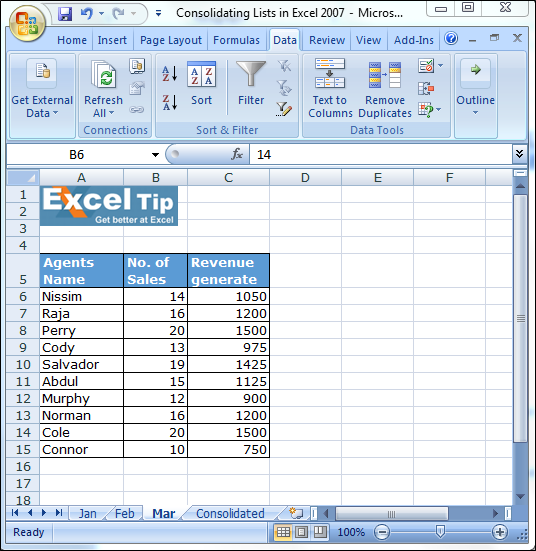
===
통합 파일 :
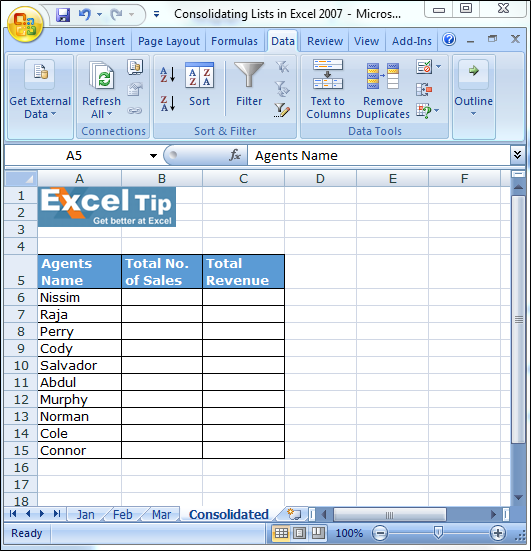
모든 데이터의 값을 통합 할 셀을 선택합니다. 데이터 탭> 데이터 도구> 통합 * 통합 대화 상자가 나타납니다.
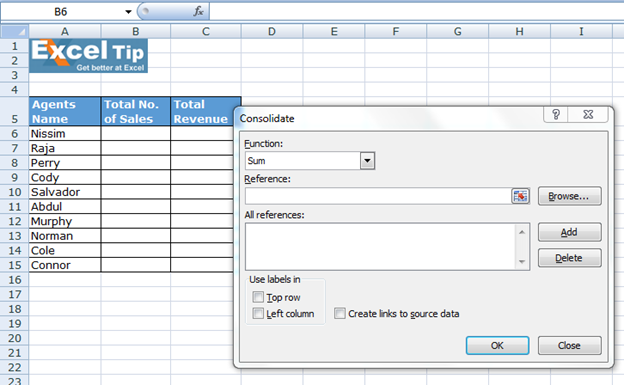
-
Consolidate 옵션에는 함수 목록이 있습니다
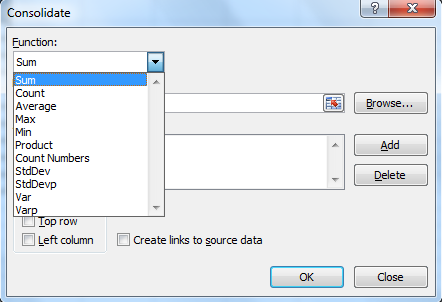
총액을 반환하려면 목록에서 합계를 선택한 다음 참조를 클릭하고 1 월 시트의 판매 수 범위를 선택합니다. * 추가를 클릭합니다.
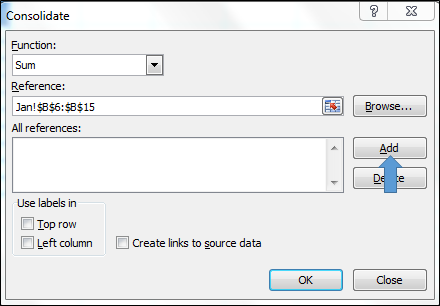
-
추가 버튼을 클릭하면 모든 참조에 참조가 표시됩니다
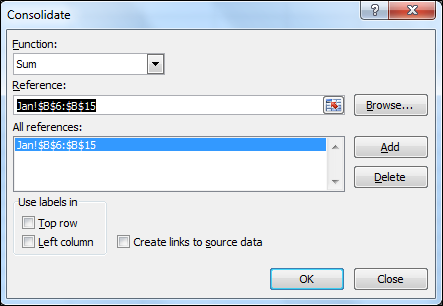
-
2 월과 3 월의 참조를 추가하려면 동일한 단계를 수행 한 다음 확인을 클릭하십시오
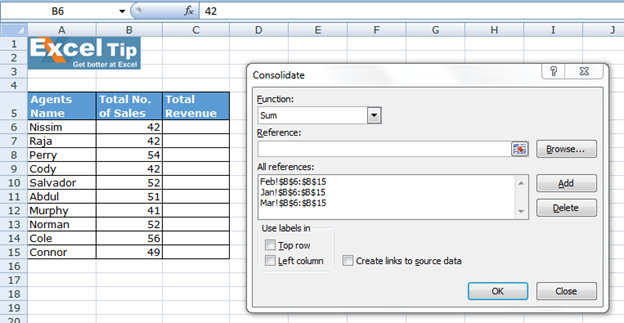
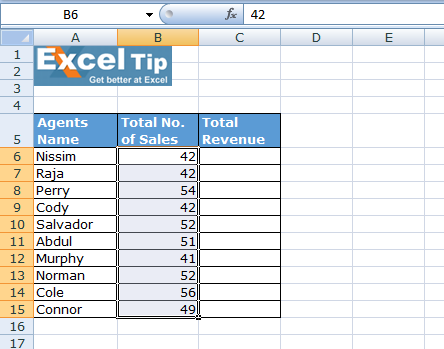
이러한 방식으로 Microsoft Excel에서 목록을 통합 할 수 있습니다. 이 외에도 목록을 통합하는 또 다른 옵션이 있습니다.
우리는 아주 간단한 기술을 사용하여 이것을 할 수 있습니다. 그리고 합산해야하는 셀 범위가있는 경우 하나의 셀을 합한 다음 수식을 아래 또는 오른쪽으로 드래그하거나 합산해야하는 범위에 복사 할 수 있습니다.
위의 예에서 총 수익을 계산해야합니다. 아래 단계를 따르십시오.
-
통합 시트에 SUM 함수 입력
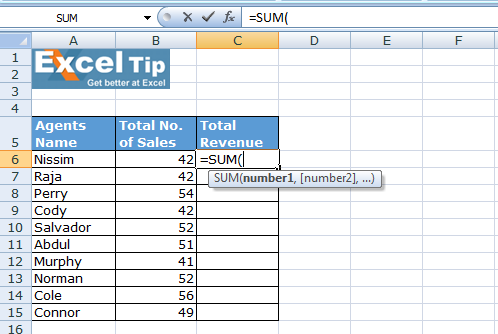
-
= SUM 다음 1 월 시트를 클릭하고 키보드에서 Shift 키를 누른 상태에서 3 번째 시트 – March
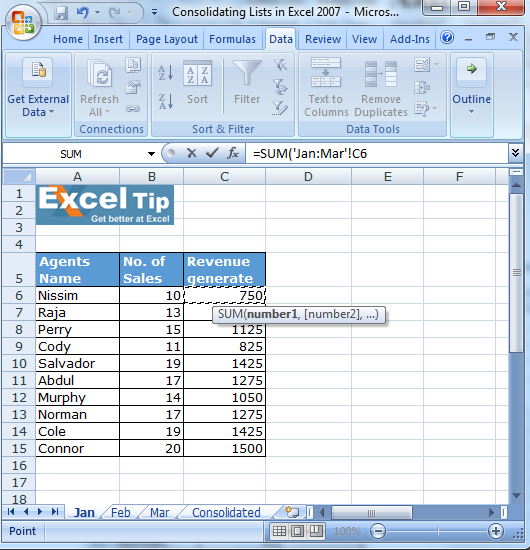
C6 셀을 선택하고 키보드에서 Enter 키를 누릅니다. 이제 수식에 = SUM (Jan : Mar! C6)이 표시됩니다.
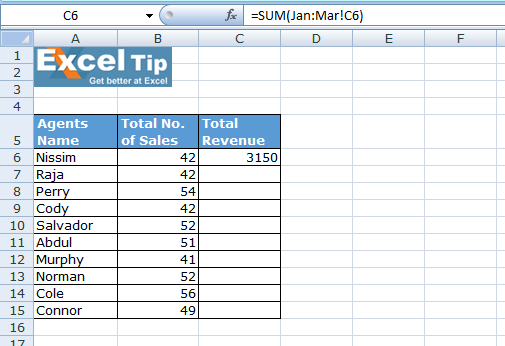
1 월부터 3 월까지 C6 셀의 합계를 얻을 수 있습니다. 이제이 공식을 C15로 드래그하면 값이 정해집니다.
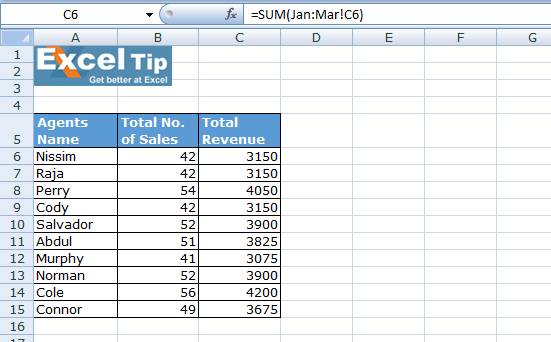
참고 :이 예에서는 C6 : C15에만 값이 있습니다. 그러나 가로로 값이있는 경우 수식을 오른쪽으로 끌 수 있습니다. 또는 해당 시트의 값을 합산해야하는 다른 셀에 수식을 복사합니다.
_ 블로그가 마음에 들면 Facebook에서 친구들과 공유하세요. Twitter와 Facebook에서도 팔로우 할 수 있습니다 ._
_ 우리는 여러분의 의견을 듣고 싶습니다. 우리가 작업을 개선, 보완 또는 혁신하고 더 나은 서비스를 제공 할 수있는 방법을 알려주십시오. [email protected]_로 문의 해주세요