어떻게 Excel에서 분기를 계산하는
때로는 지정된 날짜의 분기를 계산해야합니다. 예를 들어 2020 년 1 월 1 일의 분기가 1이면 2019 년 7 월 2 일의 분기는 3입니다.
이 기사에서는 Excel의 간단한 분기 수식을 사용하여 주어진 날짜의 분기를 쉽게 계산할 수있는 방법을 간단히 알아 봅니다.
주어진 날짜의 분기를 계산하는 일반 공식은 다음과 같습니다.
날짜 : 날짜는 유효한 Excel 날짜입니다. 날짜, 계산 된 날짜 또는 하드 코딩 된 날짜에 대한 참조 인 셀일 수 있습니다.
이 공식이 실제로 작동하는지 봅시다.
예 : 주어진 날짜의 분기를 계산하십시오 :
여기에는 B2 : B8 범위의 날짜가 있습니다. 1 년의 4 분기에서 해당하는 분기를 계산해야합니다.
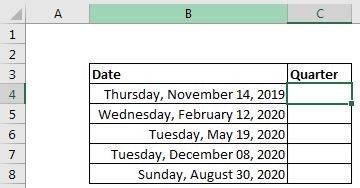
위의 일반 수식을 사용하여 C4 셀에이 수식을 작성하여 첫 번째 날짜의 분기를 가져온 다음 수식을 복사하여 상대적인 왼쪽 셀에있는 각 날짜의 분기를 가져올 수 있습니다.

위 함수는 2019 년 11 월 14 일 목요일 첫 번째 날짜의 분기를 반환합니다. 11 월은 4 분기이므로 4입니다.
어떻게 작동합니까?
우리가 알고 있듯이 1 년에는 4 분기가 있습니다. Q1에는 1 월, 2 월, 3 월이 있습니다. Q2에는 4 월, 5 월, 6 월이 있습니다. 3 분기에는 7 월, 8 월, 9 월이 포함되고 4 분기에는 10 월, 11 월 및 12 월이 있습니다. 월 수를 3으로 나누면 항상 해당 월의 분기보다 작거나 같고 분기보다 큽니다. 그 전에. 나는 여기에서 복잡했을 수 있습니다. 설명을 봅시다.
공식은 간단합니다. 모든 함수가 내부에서 해결되기 시작하므로 중심부터 시작하겠습니다.
먼저`link : / excel-date-time-formulas-how-to-use-the-month-function-in-excel [Excel Function MONTH]`를 사용합니다. MONTH 함수는 해당 날짜가 속한 월을 반환합니다. 첫 번째 날짜는 11 개월에 해당하므로 11을 반환합니다.
다음으로 월 숫자를 3에서 나눕니다. 그러면 3.666667이라는 분수가 반환됩니다.
마지막으로 ‘link : / mathematical-functions-excel-roundup-function [ROUNDUP Function]’을 사용하여이 숫자를 0 개의 십진수로 캡슐화합니다. 이것은 정수 4를 반환합니다.
첫 데이트의 분기는 언제입니까?
그래서 예, 이것은 하나의 단일 수식을 사용하여 Excel에서 연간 분기를 얻는 방법입니다. 나는 충분히 설명하려고 노력했다. 이 수식에 대해 의문이 있거나 다른 Excel VBA 관련 쿼리가 있으면 아래 의견 섹션에서 질문하십시오.
관련 기사 :
link : / excel-dates-how-to-determine-fiscal-quarter-of-date-in-excel [Excel에서 회계 분기를 결정하는 방법]| 회계 분기는 회사 회계 연도의 1/3 부분입니다. 회사의 연간 기간이 2 월 19 일부터 1 월 20 일까지라고 가정하면 회사 연도의 첫 번째 회계 분기에는 2 월 19 일, 3 월 19 일 및 4 월 19 일이 포함됩니다.
link : / conditional-formatting-conditional-formatting-based-on-another-cell-value [다른 셀 값에 기반한 조건부 서식]: * 다른 셀의 값을 기반으로 셀 서식을 지정하려면 다른 셀에 수식을 설정하기 만하면됩니다. 셀 서식 지정 셀을 선택한 동안.
link : / tips-conditional-formatting-with-if-statement [IF 및 조건부 형식]: * IF와 조건은 매우 상호 연관되어 있습니다. If는 조건부로 셀 서식을 지정하는데도 사용할 수 있습니다.
https://docs.google.com/document/d/1VN17PX8ygQajJMsDsHlOHpjWD5jGCPWEST_wtNVh0ns/edit?usp=sharing [수식 2016을 사용한 조건부 서식] : * 조건부 서식은 수식으로도 수행 할 수 있습니다. 서식을 지정할 셀을 결정하는 데 수식을 사용합니다.
link : / conditional-formatting-highlight-cells-that-contain-specific-text [특정 텍스트가 포함 된 셀 강조 표시]: * 특정 텍스트가 포함 된 셀을 강조 표시하려면 사전 정의 된 조건부 서식 규칙을 사용하면됩니다.
인기 기사 :
link : / keyboard-formula-shortcuts-50-excel-shortcuts-to-increase-your-productivity [50 개의 Excel 단축키로 생산성 향상]| 작업 속도를 높이십시오. 이 50 개의 바로 가기를 사용하면 Excel에서 더 빠르게 작업 할 수 있습니다.
link : / formulas-and-functions-introduction-of-vlookup-function [Excel의 VLOOKUP 함수]| 이것은 다른 범위와 시트에서 값을 조회하는 데 사용되는 Excel의 가장 많이 사용되고 인기있는 기능 중 하나입니다.
link : / tips-countif-in-microsoft-excel [Excel 2016의 COUNTIF]| 이 놀라운 기능을 사용하여 조건으로 값을 계산합니다. 특정 값을 계산하기 위해 데이터를 필터링 할 필요가 없습니다.
Countif 기능은 대시 보드를 준비하는 데 필수적입니다.
link : / excel-formula-and-function-excel-sumif-function [Excel에서 SUMIF 함수 사용 방법]| 이것은 또 다른 대시 보드 필수 기능입니다. 이를 통해 특정 조건에 대한 값을 합산 할 수 있습니다.