엑셀 범위에서 현재의 달의 날짜를 계산하는 방법을
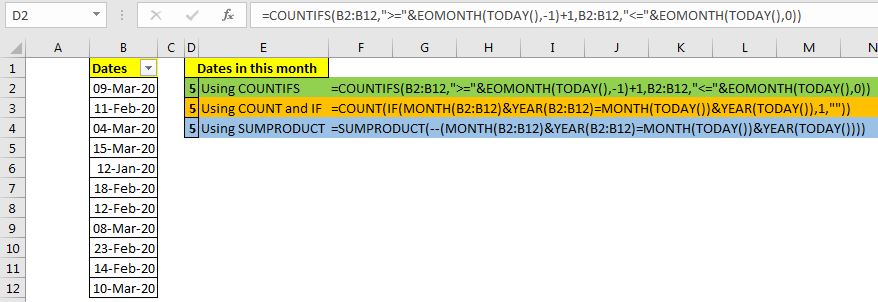
Excel 파일에서 회의 날짜를 관리해야한다고 가정 해 보겠습니다. 이제 이번 달, 다음 달 또는 이전 달에 몇 개의 날짜 (회의)가 있는지 확인합니다. 이를 위해 일반적으로 필터를 사용합니다. 그러나 그것은 해결책이 아닙니다.
하나의 수식을 사용하여 Excel 범위에서 현재 날짜 수를 계산할 수 있습니다. 자동으로 업데이트되며 더 이상 날짜 계산에 필터를 사용할 필요가 없습니다.
사용할 수있는 세 가지 공식이 있습니다. 다음을 기반으로합니다.
-
EOMONTH 및 TODAY 함수와 함께 COUNTIFS 사용 2. MONTH 및 TODAY 함수와 함께 COUNT 및 IF 사용 3. * MONTH 및 TODAY 함수와 함께 SUMPRODUCT 사용하기 하나씩 살펴 보겠습니다.
방법 1. EOMONTH 및 TODAY 함수와 함께 ExcelCOUNTIFS를 사용하여 당월의 날짜 계산 일반 수식은
|
= |
날짜 : * 날짜를 포함하는 범위입니다. 범위 또는 명명 된 범위 일 수 있습니다.
EOMONTH (TODAY (),-1) +1 : * 이번 달의 첫 번째 날짜를 가져옵니다. 이 섹션을 조정하여 각각 -1을 0과 1로 변경하여 다음 달 또는 지난 달의 첫 번째 날짜를 가져올 수 있습니다. 숫자를 늘리고 월의 오프셋을 늘리십시오.
EOMONTH (TODAY (), 0) : * 이번 달의 마지막 날짜를 가져옵니다. 이 세그먼트의 숫자를 늘리면 다음 달의 마지막 날짜를 얻고 숫자를 줄이면 이전 달의 마지막 날짜를 얻습니다.
위의 두 세그먼트를 사용하여 월을 제어하십시오.
예 : 이번 달에 예정된 회의 받기
여기에 회의 날짜가있는 테이블이 있습니다. 이번 달에 계획된 범위에서 날짜 수를 가져와야합니다.
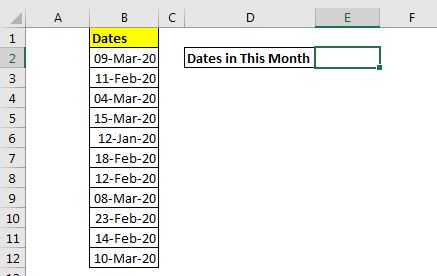
다음 공식을 작성하십시오.
|
= |
2020 년 2 월의 5 개 날짜가 있으므로 5를 반환합니다.
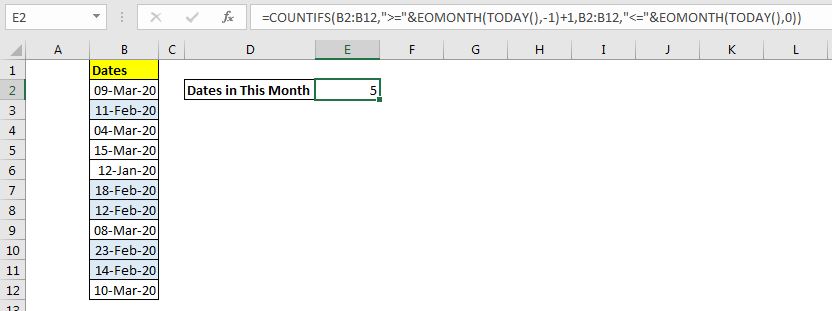
어떻게 작동합니까?
기본적으로 이번 달의 첫 번째 날짜보다 크거나 같고 이번 달의 마지막 날보다 작거나 같은 날짜를 계산하려고합니다. 그래서 우리는 COUNTIF 함수를 사용합니다.
이제 우리는 이번 달의 첫 번째 날짜와 이번 달의 마지막 날짜 만 평가하면됩니다. Excel 함수 EOMONTH 및 TODAY를 사용하여 수행합니다.
link : / excel-date-and-time-how-to-use-the-eomonth-function-in-excel [EOMONTH function]`은 제공된 날짜의 마지막 날짜를 반환합니다. 다음 인수를 사용하여 전후 월을 제어 할 수 있습니다. TODAY 함수를 사용하여 오늘 날짜를 제공합니다. NowEOMONTH (TODAY (),-1) +1 문은 이번 달의 첫 번째 날짜를 반환합니다 (EOMONTH 함수에 대해 자세히 읽어보세요`link : / excel-date-and-time-how-to-use-the-eomonth-function -in-excel [여기]) .EOMONTH (TODAY (), 0)
이번 달의 마지막 날짜를 반환합니다.
결국 수식은 간단한 COUNTIFS 수식이됩니다.
|
= |
이 수식은 B2 : B12 범위에서 현재 월의 계산 날짜를 반환합니다.
방법 2. MONTH, YEAR 및 TODAY 함수와 함께 COUNT 및 IF를 사용하여 당월의 날짜 계산 EOMONTH 함수를 사용하지 않으려면이 공식을 사용하여 당월에 발생한 날짜를 계산할 수 있습니다. .
일반 공식 :
|
= |
날짜 : * 날짜를 포함하는 범위입니다. 범위 또는 명명 된 범위 일 수 있습니다.
위의 예에서이 일반 공식을 사용하겠습니다. 공식은 다음과 같습니다.
|
= |
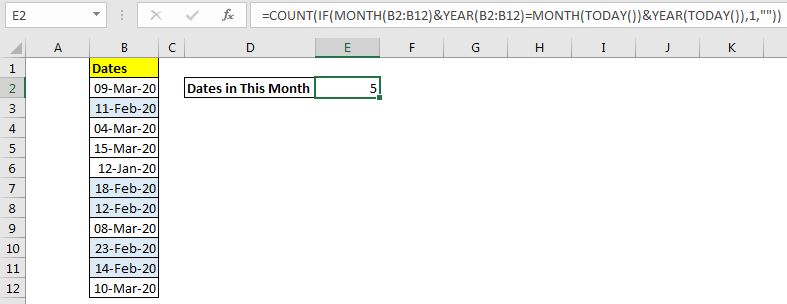
어떻게 작동합니까?
MONTH (B2 : B12) & YEAR (B2 : B12) 부분은 각 날짜의 월과 연도를 포함하는 배열을 반환합니다. 배열은 \ { “32020”; “22020”; “32020”; “32020”; “12020”; “22020”; “22020”; “32020”; “22020”; “22020”; “32020”}이됩니다. .
MONTH (TODAY ()) & YEAR (TODAY ()) * 부분은 현재 월의 월 번호와 연도를 포함하는 문자열을 생성합니다. 이 예에서는 “22020”입니다. 이 값은 등호 (=) 기호를 사용하여 위 배열의 각 값과 비교됩니다. 이것은 TRUE와 FALSE의 배열을 반환합니다.
\ {FALSE; TRUE; FALSE; FALSE; FALSE; TRUE; TRUE; FALSE; TRUE; TRUE; FALSE} 이제 각 TRUE 값에 대해 IF 함수는 1을 반환하고 FALSE에 대해 아무 것도 반환하지 않습니다 ( “”).
\ { “”; 1; “”; “”; “”; 1; 1; “”; 1; 1; “”} 마지막으로 COUNT 함수는 배열에서 숫자 값을 계산하고 현재 달의 날짜를 반환합니다. 선택한 범위.
방법 3. MONTH, YEAR 및 TODAY 함수와 함께 SUMPRODUCT를 사용하여 당월의 날짜 계산`link : / summing-excel-sumproduct-function [SUMPRODUCT function]`은 미친 기준으로 값을 계산하고 합산하는 데 놀랍습니다. .
이 방법에서는 부울 논리를 사용하여 현재 월의 날짜를 범위로 계산합니다.
|
= |
날짜 : * 날짜를 포함하는 범위입니다. 범위 또는 명명 된 범위 일 수 있습니다.
예제에서이 함수를 사용하면 똑같은 답을 얻습니다.
|
= |
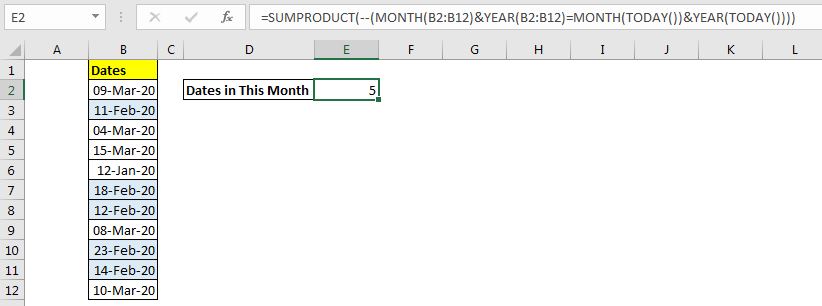
어떻게 작동합니까?
(MONTH (B2 : B12) & YEAR (B2 : B12) = MONTH (TODAY ()) & YEAR (TODAY ())) : *이 세그먼트는 COUNT 및 IF 메서드에서와 동일한 작업을 수행하고 TRUE 배열을 반환합니다. 및 FALSE.
\ {FALSE; TRUE; FALSE; FALSE; FALSE; TRUE; TRUE; FALSE; TRUE; TRUE; FALSE}이 문 밖에는 ‘link : / tips-the-double-negatives-in-excel [이중 음수 연산자’가 있습니다. ]`(-)를 사용하여 TRUE 및 FALSE 값을 1과 0으로 변환합니다. 마지막으로 공식을 다음과 같이 단순화했습니다.
SUMPRODUCT (\ {0; 1; 0; 0; 0; 1; 1; 0; 1; 1; 0})
SUMPRODUCT 함수는이 배열을 합산하고 범위에서 현재 월의 날짜 수를 반환합니다.
네,이게 이번 달의 두 날짜를 계산하는 방법입니다.
당신에게 가장 적합한 것을 선택하십시오. 설명적이고 도움이 되었기를 바랍니다. 이 주제에 대해 의문이 있으시면 아래 댓글 섹션에 질문하십시오. 나는 당신의 의견을 기쁘게 생각합니다.
관련 기사 :
link : / excel-dates-how-to-countdown-remaining-days-in-excel [Excel에서 남은 일 수를 계산하는 방법]| 남은 일수를 계산하기 위해 Excel에서 간단한 빼기 공식을 사용합니다. 현재 날짜로부터 남은 일수를 계산하려면 TODAY 함수를 사용합니다.
link : / excel-date-time-formulas-calculating-day-of-days-weeks-months-and-years-between-dates [일, 월, 년 계산 방법]* | 일, 월 및 연도를 계산하기 위해 Excel에는 DAY, MONTH 및 YEAR라는 세 가지 함수가 있습니다. 이 함수는 주어진 날짜에서 일, 월, 연도를 가져옵니다.
link : / excel-dates-how-to-calculate-remaining-days-of-month-in-excel [Excel에서 남은 날짜를 계산하는 방법]| * 한 달의 남은 날짜를 계산하려면 다음을 사용합니다. EOMONTH 함수. 월말의 날짜에서 현재 날짜를 뺍니다.
link : / excel-date-time-formulas-count-birth-dates-from-range-by-month-excel [월별 범위에서 생년월일 계산 Excel]* | SUMPRODUCT 및 MONTH 함수 사용. 이 기능은 특정 달의 생년월일 수를 알려줍니다.
인기 기사 :
link : / keyboard-formula-shortcuts-50-excel-shortcuts-to-increase-your-productivity [50 개의 Excel 단축키로 생산성 향상]| 작업 속도를 높이십시오. 이 50 개의 바로 가기를 사용하면 Excel에서 더 빠르게 작업 할 수 있습니다.
link : / formulas-and-functions-introduction-of-vlookup-function [Excel VLOOKUP 함수 사용 방법]| 이것은 다른 범위와 시트에서 값을 조회하는 데 사용되는 Excel의 가장 많이 사용되고 인기있는 기능 중 하나입니다. link : / tips-countif-in-microsoft-excel [사용 방법]
link : / formulas-and-functions-vlookup-function [Excel]
link : / tips-countif-in-microsoft-excel [COUNTIF 함수]| 이 놀라운 기능을 사용하여 조건으로 값을 계산합니다.
특정 값을 계산하기 위해 데이터를 필터링 할 필요가 없습니다. Countif 기능은 대시 보드를 준비하는 데 필수적입니다.
link : / excel-formula-and-function-excel-sumif-function [Excel에서 SUMIF 함수 사용 방법]| 이것은 또 다른 대시 보드 필수 기능입니다. 이를 통해 특정 조건에 대한 값을 합산 할 수 있습니다.