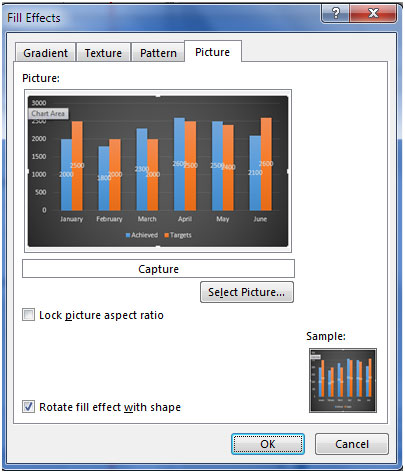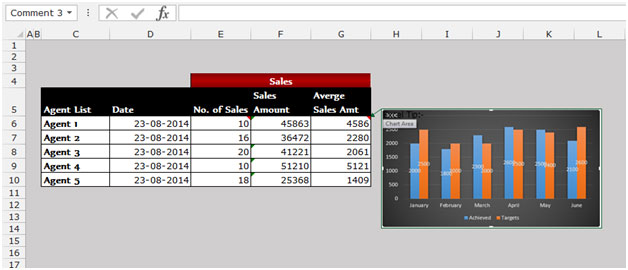2010 Microsoft Excel에서 셀 메모에 데이터, 차트 또는 기타 정보를 추가
이 기사에서는 데이터, 차트 또는 기타 정보를 셀 주석에 추가하는 방법을 배웁니다. Microsoft Excel 2010에서 서식 주석 옵션을 사용할 수 있습니다.
설명 서식 :-이 옵션은 텍스트 글꼴 또는 색상, 배경색, 테두리 색상 및 두께를 변경하는 데 사용됩니다. 또한 설명을 파선으로 만들거나 그림을 삽입하는 등의 서식을 지정할 수 있습니다.
셀 주석에 데이터, 차트 또는 기타 정보를 추가하는 방법을 이해하는 예를 들어 보겠습니다.
판매 데이터가 있습니다. 이제이 데이터의 셀 주석에 차트 또는 그림을 추가해야합니다.
셀 코멘트에 그림을 추가하려면 아래 단계를 따르십시오 .-
-
셀을 선택하고 Shift + F2를 눌러 새 주석을 추가합니다. 셀에 주석이있는 경우 Shift + F2를 눌러 주석을 편집합니다.
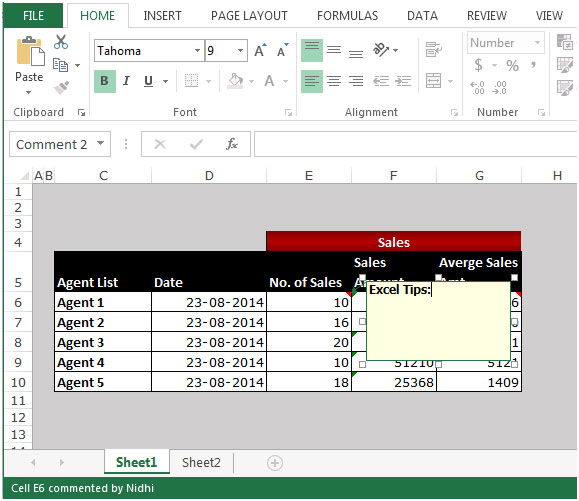
-
주석 가장자리를 슬래시가 아닌 점으로 둘러싸도록 선택하십시오.
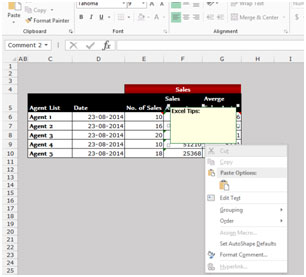
-
주석 가장자리를 마우스 오른쪽 버튼으로 클릭하고 주석 서식에서 색상 및 선을 선택합니다.
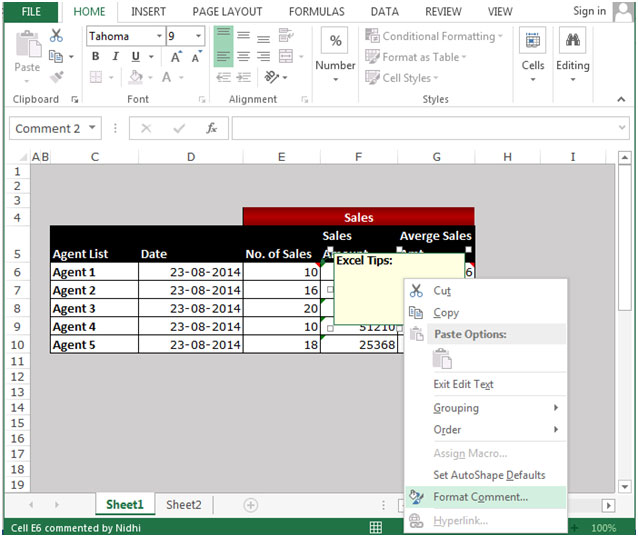
-
채우기 섹션에서 색상 상자를 엽니 다.
-
채우기 효과를 선택하고 그림 탭을 클릭 한 다음 그림 선택을 클릭합니다.
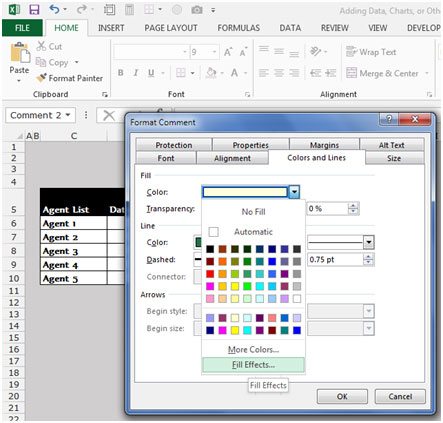
-
사진을 선택하고 확인을 두 번 클릭합니다.
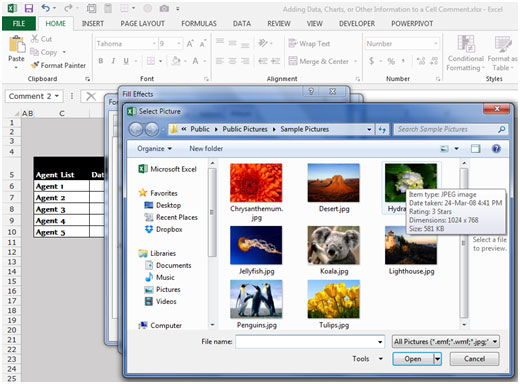
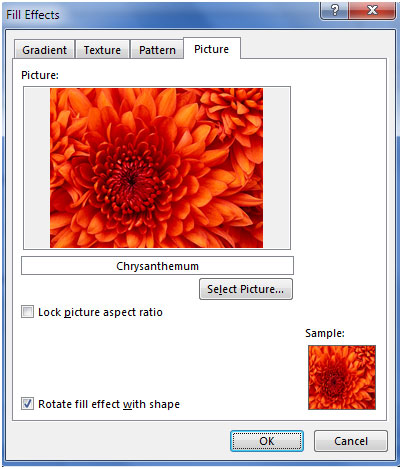
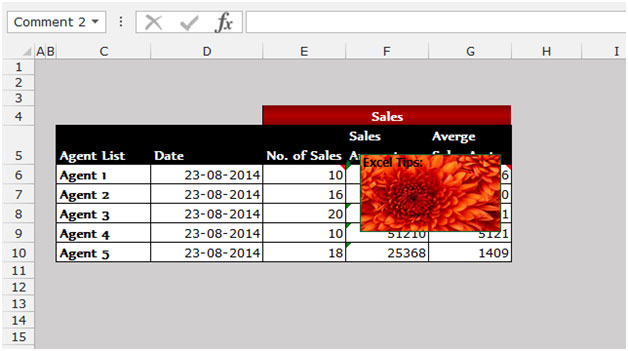
셀 주석에 차트를 추가하려면 다음 단계를 따르십시오 .-
-
셀 주석에 차트를 추가하려면 Excel에 차트가 있는지 확인하십시오.
-
차트를 선택하고 바탕 화면에 이미지로 저장하거나 편의에 따라 저장하십시오.
-
차트를 그림으로 저장하려면 캡처 도구를 사용합니다.
-
셀을 선택하고 Shift + F2를 눌러 새 댓글을 추가합니다. 셀에 주석이있는 경우 Shift + F2를 눌러 주석을 편집합니다.
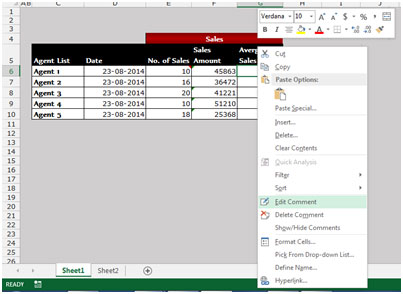
-
주석의 가장자리를 슬래시가 아닌 점으로 둘러싸도록 선택하십시오.
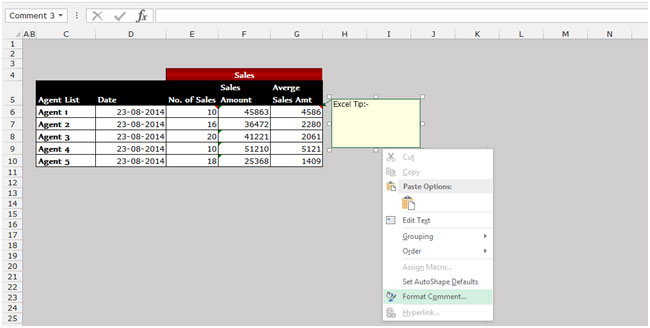
-
주석 가장자리를 마우스 오른쪽 버튼으로 클릭하고 주석 서식에서 색상 및 선을 선택합니다.
-
채우기 섹션에서 색상 상자를 엽니 다.
-
채우기 효과를 선택하고 그림 탭을 클릭 한 다음 그림 선택을 클릭합니다.
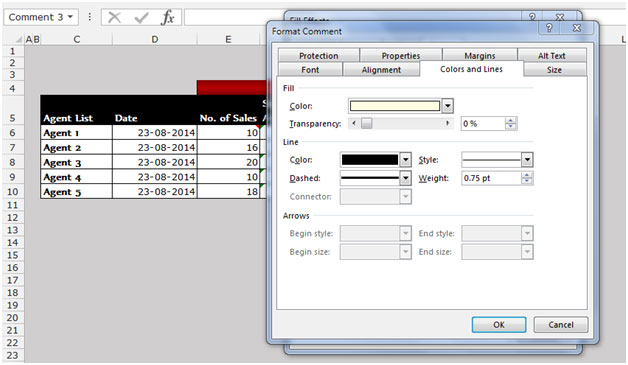
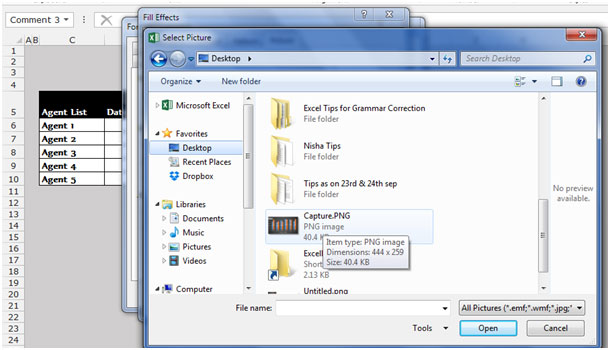
-
사진을 선택하고 확인을 두 번 클릭합니다.