Microsoft Excel에서 수의 전면에 하나의 제로 자리 추가 | 마이크로 소프트 엑셀 팁 | 엑셀 자습서 | 무료 Excel 도움말
셀 서식을 변경하려면 두 가지 옵션이 있습니다. 첫 번째는 Excel 서식 셀 옵션이고 두 번째는 Excel 텍스트 수식입니다.
Excel Text 함수는 특수 형식 문자열을 사용하여 숫자 값을 텍스트 형식으로 변환하는 데 사용됩니다. 숫자를 텍스트 또는 기호와 결합하여 데이터를보다 읽기 쉬운 형식으로 표시 할 수 있습니다.
_ * 텍스트 함수의 구문 :-= 텍스트 (값, 형식 텍스트)
예 :-A1 셀에 1234 = TEXT (A1, “00000”)
이 함수는 “01234”를 반환합니다. * _이 함수는 텍스트 형식을 사용하여 셀 A1의 서식을 지정하고 괄호 안에 5 개의 0을 넣어 셀의 숫자가 5 자리가되도록합니다.
예를 들어 숫자 앞에 영 (0)을 넣는 방법을 이해하겠습니다.
A 열에 STD 번호 목록이 있습니다. 이제이 목록의 각 번호 앞에 0을 추가하려고합니다.
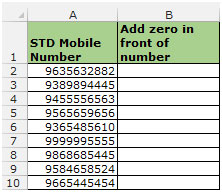
모든 숫자 앞에 영 (0)을 추가하려면 아래 언급 된 단계를 따르십시오.
-
셀 B2를 선택하고 수식을 작성하십시오.
-
= TEXT (A2, “00000000000”)
-
키보드에서 Enter를 누르십시오.
-
이 함수는 번호 앞에 0이 추가 된 휴대폰 번호를 반환합니다.
-
이제 키보드에서 “CTRL + C”키를 눌러 수식을 복사하고 “CTRL + V”키를 눌러 B3 : B10 범위에 붙여 넣습니다.
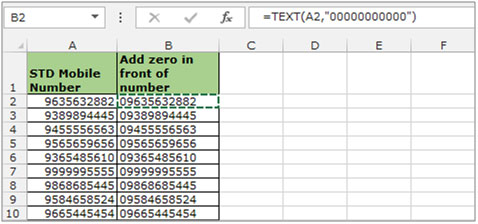
“포맷 셀”을 통해 숫자 앞에 0을 하나 더하세요
“셀 서식”옵션을 사용하여 모든 숫자 앞에 영 (0)을 추가하려면 아래 언급 된 단계를 따르십시오.
-
휴대폰 번호 범위를 선택하십시오.
-
그리고 키보드에서 “CTRL + 1″키를 누릅니다.
-
“셀 서식”대화 상자가 나타납니다 ..
-
“번호”탭의 목록에서 “사용자 지정”을 선택합니다.
-
“유형”상자에 0을 11 번 입력합니다.
-
확인을 클릭하십시오.
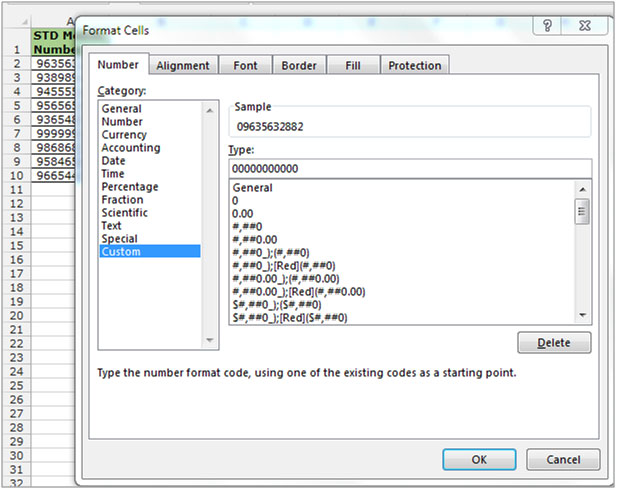
셀의 서식이 모든 숫자 앞에 0으로 직접 지정되었음을 알 수 있습니다. 이러한 변경은 A 열 자체에서 수행되었습니다. 0부터 수식을 추가 한 이전 방법에서는 B 열에서 변경이 수행되었습니다.
이 형식은 데이터가 모든 필수 셀 / 열에 올바른 형식으로 입력되도록합니다.
매일 Excel 파일 가져 오기 작업을하고 있고 텍스트가 아닌 모든 숫자 앞에 0을 접두사로 지정하려는 경우이 문서가 적합합니다. 이 기사에서는 숫자 앞에 0을 더하는 방법을 배웁니다.
질문) : 텍스트와 숫자가 포함 된 열이 있습니다. 내가 원하는 것은 숫자 앞에 0이있는 열에있는 모든 숫자를 업데이트하는 공식입니다.
다음은 우리가 가지고있는 데이터의 스냅 샷입니다.
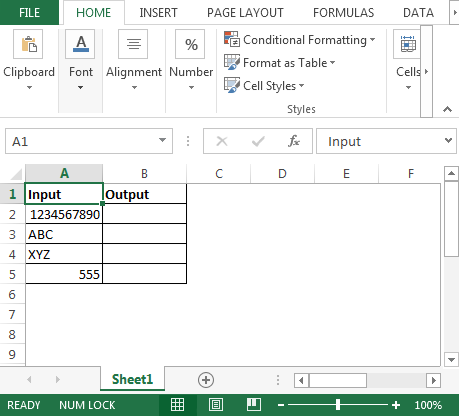
결과를 얻기 위해 * IF와 ISNUMBER의 조합을 사용합니다
-
셀 B2에서 공식은
* = IF (ISNUMBER (A2) = TRUE, “0”& A2, A2)
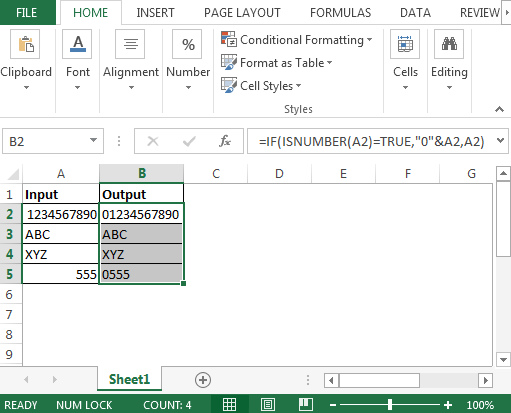
이런 식으로 열 앞에 숫자 0을 추가 할 수 있습니다.
*