어떻게 Excel에서 워크 시트의 시트 이름을 가져
이 기사에서는 Excel에서 워크 시트의 시트 이름을 얻는 방법을 배웁니다.
간단히 말해서 복잡한 데이터로 작업하는 경우. 그리고 시트 이름을 셀의 텍스트로 원합니다.
`link : / information-formulas-excel-cell-function [CELL Function]`in Excel은 열, 내용, 파일 이름, ..etc와 같은 워크 시트에 대한 정보를 제공합니다.
일반 공식
=CELL(“filename”,A1)
“filename”: 참조 셀 A1의 시트 전체 이름을 가져옵니다. 시트의 셀 참조
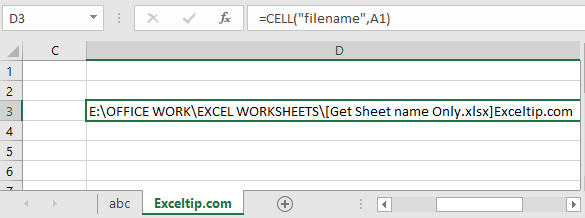
하지만 시트 이름 만 추출하면됩니다. 기본적으로 성입니다.
보시다시피 시트 이름은] (닫힌 큰 괄호 기호) 뒤에 시작됩니다.
이를 위해 우리는 텍스트에서의 위치가 필요하고 시트 이름을 추출 할 것입니다.
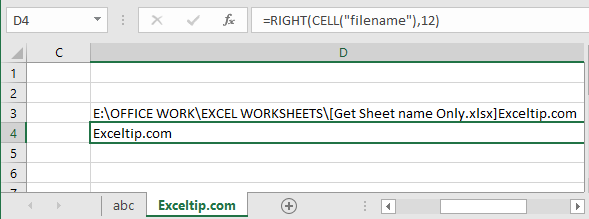
여기서 나는 마지막 결과에서 12 개 문자를 세었다.
그러나 우리는 매번 이것을 할 수 없습니다.
따라서 전체 이름에서 시트 이름을 추출하려면] (닫힌 큰 괄호 기호)의 위치를 찾아야합니다.
공식을 사용하여]
=FIND("]",CELL("filename",A1))
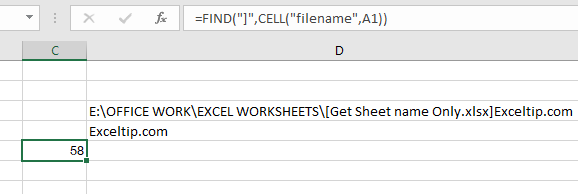
58은]의 위치입니다.
이제 공식이 완성되었습니다.
=MID(CELL("filename",A1),FIND("]",CELL("filename",A1))+1,255)
설명 :
CELL ( “filename”, A1) : 워크 시트의 전체 이름을 가져옵니다. FIND ( “]”, CELL ( “filename”, A1)) + 1 :이 함수는]의 위치를 가져오고 필요하므로 +1을 추가합니다. 시트 이름 만의 첫 번째 문자 위치.
255 : Excel에서 시트 이름의 최대 단어 제한.
MID :`link : / excel-text-formulas-the-mid-function-in-excel [MID 함수]`는 시작부터 끝까지 위치를 사용하여 텍스트에서 특정 부분 문자열을 추출합니다.
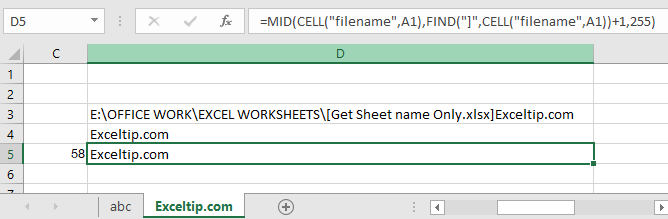
여기에서 공식을 사용하여 파일 이름을 추출했습니다.
이제 MID 함수를 사용하는 대신 공식이 하나 더 있습니다. `link : / text-excel-right-function [RIGHT function]`을 사용하세요.
RIGHT 함수는 텍스트의 마지막에서 특정 하위 문자열을 추출합니다.
공식을 사용하십시오.
=RIGHT(CELL("filename",A2),LEN(CELL("filename",A2))-FIND("]", CELL("filename",A2)))
설명 :
FIND ( “]”, CELL ( “filename”, A2)) : 시트 이름 char의 위치를 추출합니다.
LEN (CELL ( “filename”, A2)) : 텍스트 (파일 이름)의 길이를 가져옵니다.
RIGHT : RIGHT 함수는 위치를 사용하여 텍스트에서 문자열을 추출합니다.
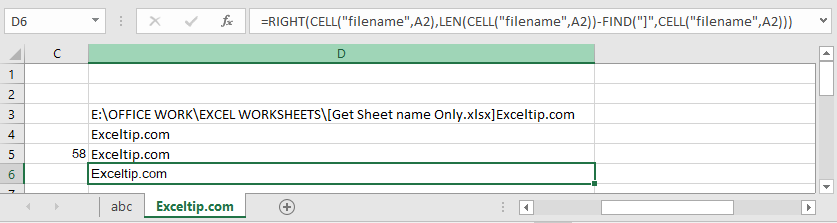
보시다시피이 기능도 잘 작동합니다. 예 … 이제 시트 이름 만 추출하는 데 사용되는 논리가있는 두 가지 다른 공식이 있습니다.
Excel에서 VBA를 사용하여 시트 이름 만 가져 오기 Excel 2016에서 워크 시트의 시트 이름 만 가져 오는 방법을 이해 하셨기를 바랍니다. 여기에서 Excel TEXT 함수에 대한 더 많은 기사를 찾아보세요. 댓글 상자에 아래의 질문을 공유하십시오. 우리가 당신을 도울 것입니다.
인기 기사
link : / keyboard-formula-shortcuts-50-excel-shortcuts-to-increase-your-productivity [50 Excel 단축키로 생산성 향상]: 작업 속도를 높이세요. 이 50 개의 바로 가기를 사용하면 Excel에서 더 빠르게 작업 할 수 있습니다.
link : / formulas-and-functions-introduction-of-vlookup-function [Excel에서 VLOOKUP 함수 사용 방법]: 다양한 범위의 값을 조회하는 데 사용되는 Excel에서 가장 많이 사용되는 인기 함수 중 하나입니다. 및 시트.
link : / tips-countif-in-microsoft-excel [Excel에서 COUNTIF 함수 사용 방법]:이 놀라운 함수를 사용하여 조건으로 값을 계산합니다. 특정 값을 계산하기 위해 데이터를 필터링 할 필요가 없습니다. Countif 기능은 대시 보드를 준비하는 데 필수적입니다.
link : / excel-formula-and-function-excel-sumif-function [Excel에서 SUMIF 함수 사용 방법]: 대시 보드의 또 다른 필수 기능입니다. 이를 통해 특정 조건에 대한 값을 합산 할 수 있습니다.