어떻게 편집 Microsoft Excel에서 드롭 다운 목록에
이 기사에서는 셀의 드롭 다운 옵션을 편집하는 방법에 대해 알아 봅니다.
데이터 유효성 검사는 사용자가 셀에 입력 할 수있는 항목을 제한하는 것을 목적으로하는 Excel 2016 기능입니다. 사용자 오류를 제한하고보다 일관된 데이터 입력을 허용하는 미리 정의 된 옵션이 포함 된 드롭 다운 목록 또는 콤보 상자를 만드는 것이 중요합니다.
이 기사에서는 Excel에서 드롭 다운 목록을 편집하는 방법에 대해 알아 봅니다. 이를 위해 이름 관리자 및 데이터 유효성 검사를 사용합니다. 예를 들어 이해합시다.
여기에 아래와 같이 몇 가지 목록이 있습니다.
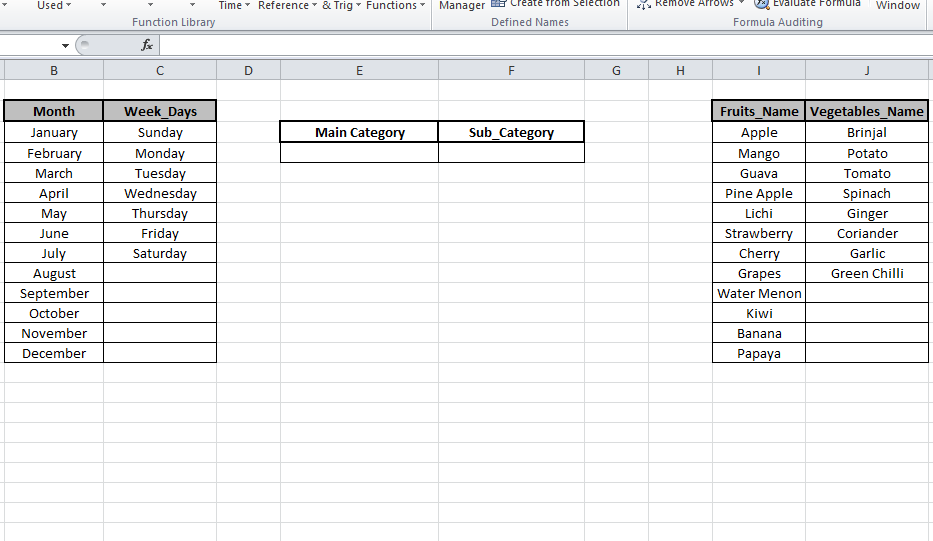
먼저 Main Category에 대한 드롭 다운 목록을 만든 다음 Sub_Category로 이동합니다.
정의 된 이름에서 수식> 이름 관리자를 선택하거나 단축키 Ctrl F3을 사용하여 이름 관리자를 열면 필요할 때마다 이름으로 부를 수 있도록 이름과 함께 배열 목록이 보관됩니다.
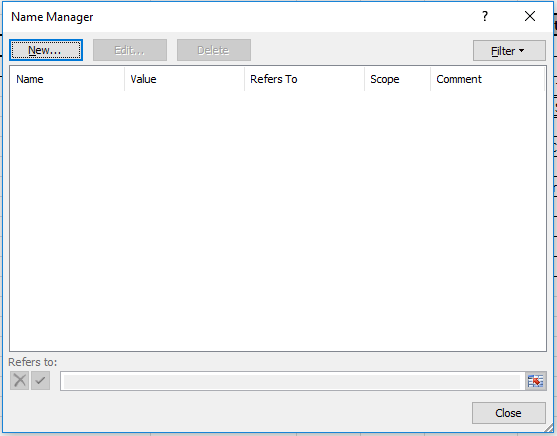
새로 만들기를 클릭합니다. 여기에 이름은 월이되고 참조 대상 옵션에 아래와 같이 월 아래 목록을 입력합니다.
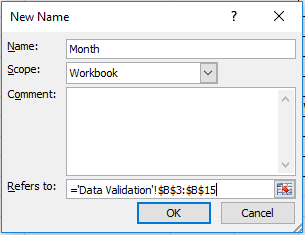
Week_Days에 대해 동일한 작업을 수행하고
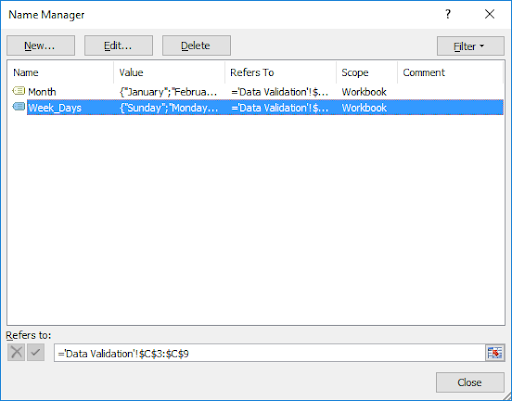
닫기를 클릭하고 이제 드롭 다운 목록을 추가해야하는 셀을 선택합니다.
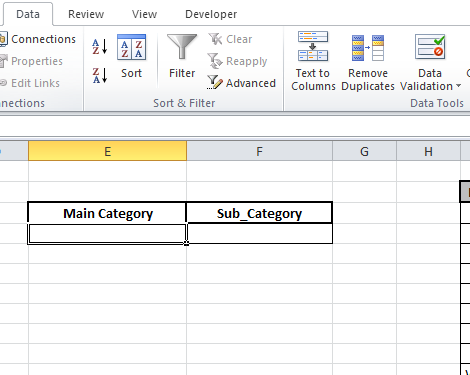
그런 다음 데이터 막대에서 데이터 유효성 검사를 클릭합니다. 목록 옵션을 허용으로 선택하고이 경우 B2 및 C2 셀 “Month”및 “Week_Days”에있는 기본 범주 이름에 대한 셀을 선택합니다.
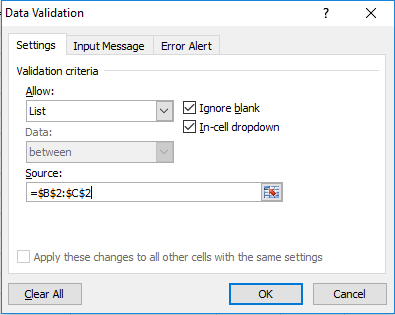
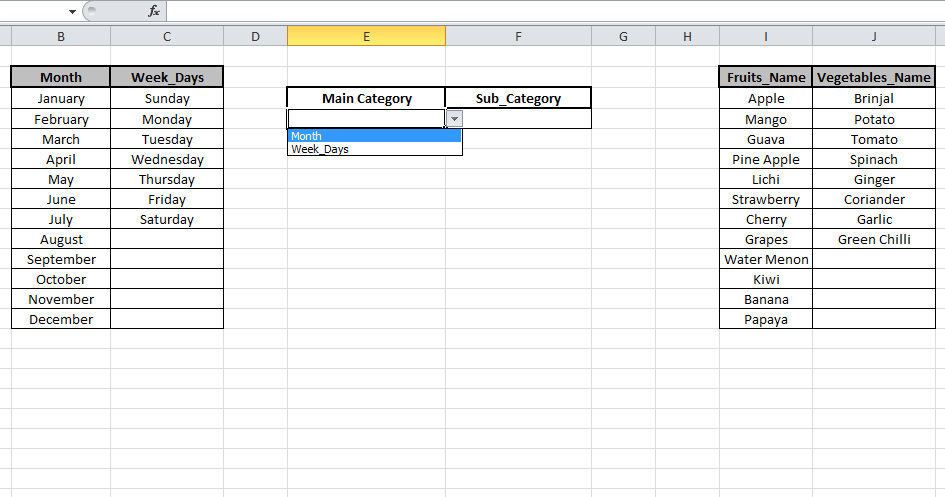
우리가 볼 수 있듯이 사용자에게 주어진 옵션에서 선택하도록 요청하는 드롭 다운 목록이 생성됩니다.
이제 Sub_Category 아래의 셀을 선택하고 데이터 유효성 검사에서 수식을 작성하고 확인을 클릭합니다.
공식 :
|
=INDIRECT(E4) |
===
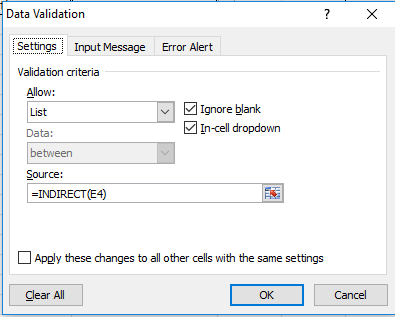
결과는 다음과 같이 표시됩니다
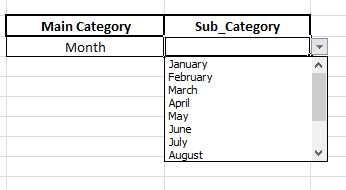
Month 및 Week_Days를 원하지 않는 경우. 대신 Fruits_Name과 vegetables_Name을 원합니다. 이름 관리자 목록을 편집하기 만하면됩니다.
Ctrl + F3을 눌러 이름 관리자를 열고 이미 삽입 된 목록을 삭제하고 새 목록 (예 : Fruits_Name 및 Vegetables_Name)을 추가합니다.
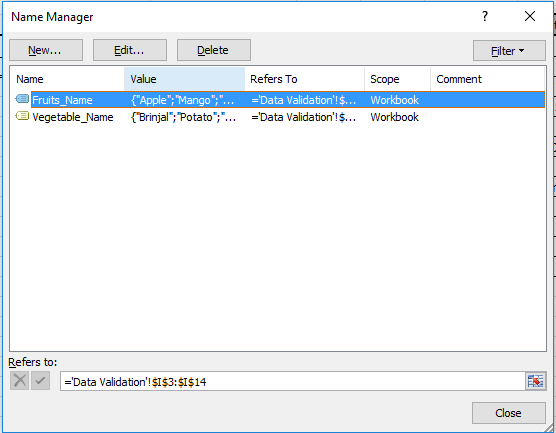
Month 및 Week_Days 셀 대신 데이터 유효성 검사에 Fruits_Name 및 Vegetables_Name을 삽입하고 확인을 클릭합니다. 이제 아래 스냅 샷에 표시된대로 Sub_category에서 셀을 선택합니다.
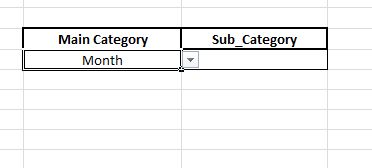
Month 및 Week_Days 셀 대신 데이터 유효성 검사에서 Fruits_Name 및 Vegetables_Name을 사용하고 확인을 클릭합니다
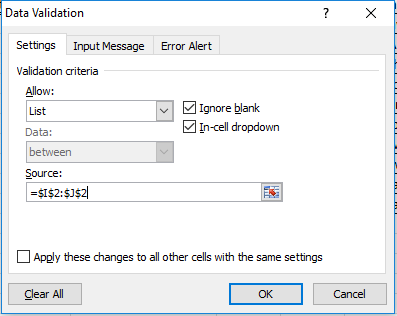
보시다시피 여기에 새 목록이 추가되었습니다.
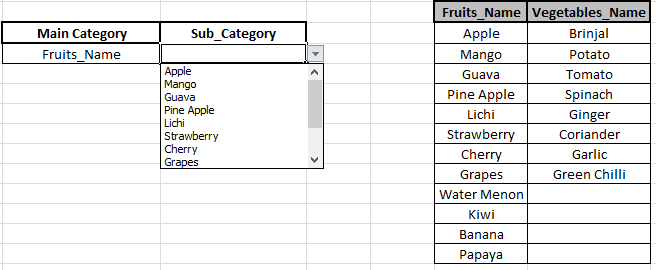
이것이 드롭 다운 목록에서 편집하고 목록 선택을 변경할 수있는 방법입니다.
아래에서 더 많은 예를 찾을 수 있습니다 .-
link : / tips-how-to-create-drop-down-lists-in-excel-sheet [Excel에서 드롭 다운 목록을 만드는 방법?]
link : / tips-how-to-delete-drop-down-list [Excel에서 드롭 다운 목록을 삭제하는 방법?]
link : / tips-create-drop-down-list-in-excel-with-color [Excel의 드롭 다운 목록에서 조건부 서식을 적용하는 방법?]
link : / tips-excel-dependent-drop-down-list [Excel에서 종속 드롭 다운 목록을 만드는 방법]
link : / tips-how-to-create-multiple-dropdown-list-without-repetition-using-named-ranges-in-excel [Excel에서 명명 된 범위를 사용하여 반복없이 여러 드롭 다운 목록을 만드는 방법?]
_ 블로그가 마음에 들면 Facebook에서 친구들과 공유하세요. Twitter와 Facebook에서도 팔로우 할 수 있습니다 ._
_ 우리는 여러분의 의견을 듣고 싶습니다. 우리가 작업을 개선, 보완 또는 혁신하고 더 나은 서비스를 제공 할 수있는 방법을 알려주십시오. [email protected]_로 문의 해주세요
인기 기사 :
link : / keyboard-formula-shortcuts-50-excel-shortcuts-to-increase-your-productivity [50 Excel 단축키로 생산성 향상]
link : / formulas-and-functions-introduction-of-vlookup-function [Excel에서 VLOOKUP 함수를 사용하는 방법]
link : / tips-countif-in-microsoft-excel [Excel 2016에서 COUNTIF 함수를 사용하는 방법]
link : / excel-formula-and-function-excel-sumif-function [Excel에서 SUMIF 함수를 사용하는 방법]