어떻게 표시 또는 Excel에서 셀에 삽입 구분 기호가?
이 기사에서는 Excel 및 기타 기호에서 분할 기호를 작성하는 방법을 배웁니다. Excel은 수식과 계산에 관한 것입니다.
때로 엑셀 대시 보드를 준비하면서 엑셀로 나눗셈을하고 나눗셈을 나타 내기 위해 “/”를 자주 사용한다는 것을 보여주기 위해 어릴 때부터이 나누기 기호 (÷)를 사용하여 자랐습니다. ?
엑셀 바로 가기의 나누기 기호 (ALT + 0247) 엑셀에 나누기 기호를 넣으려면 Alt + * 0 2 4 7 (키보드의 숫자 키패드에서)을 사용하십시오. 왜? 키보드에서 구분 기호를 찾을 수 없기 때문입니다. 이것은 Excel에서 signdivide 기호를 작성하는 트릭입니다.
Alt 키를 누른 상태에서 키보드의 숫자 부분에서 0 2 4 7을 누릅니다. 언제 나눗셈 기호를 써야합니까? 우리는 종종 수익 달성 ÷ 목표 수익과 같은 열 머리글 및 설명 메모에 기호를 사용했습니다. 슬래시 (/)는 나누기 기호처럼 나누는 느낌을주지 않습니다.
![]()
|
NOTE: You must use the numeric keypad and not the numbers on the top row of your keyboard. |
나누기 기호를 수동으로 삽입하는 방법?
Excel 또는 기타 기호에 나누기 기호를 넣으려면 다음 단계를 따르십시오. 나누기 기호를 삽입 할 셀을 선택하고 기호 옵션 아래에서 삽입> 기호를 클릭합니다
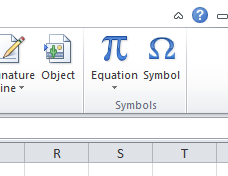
기호 창에서 기호를 찾은 다음 두 번 클릭하거나 삽입 단추를 클릭하여 선택한 셀에 삽입합니다.
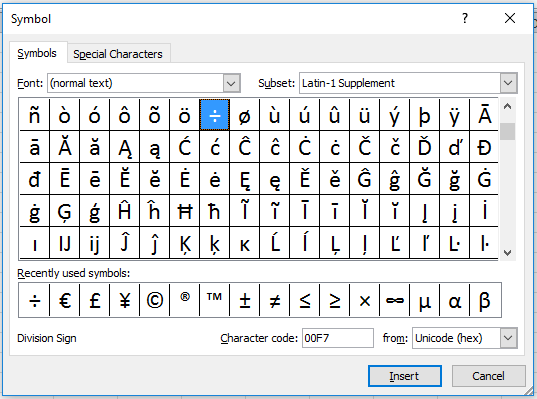
아래 그림과 같이 분할 기호가 선택한 셀에 삽입됩니다. 여러 옵션을 선택하는 대신 바로 가기 키를 사용하는 것이 쉽습니다. 나누기 기호를 추가 할 때 단축키를 사용하는 방법과 다른 기호를 삽입하는 방법을 배웠기를 바랍니다. Excel을 사용하면 Excel 2013 및 2010에서 이러한 바로 가기와 기능을 수행 할 수 있습니다. 여기에서 Excel에 대한 자세한 내용을 읽어보십시오. 해결되지 않은 쿼리를 작성해 주시면 도와 드리겠습니다.
인기 기사 :
link : / keyboard-formula-shortcuts-50-excel-shortcuts-to-increase-your-productivity [50 Excel 단축키로 생산성 향상]
link : / formulas-and-functions-introduction-of-vlookup-function [Excel에서 VLOOKUP 함수를 사용하는 방법]
link : / tips-countif-in-microsoft-excel [Excel 2016에서 COUNTIF 함수를 사용하는 방법]
link : / excel-formula-and-function-excel-sumif-function [Excel에서 SUMIF 함수를 사용하는 방법]