Excel에서 특수 셀을 선택
_ 시트에서 특수 셀 (예 : 상수, 수식, 빈 셀 등이 포함 된 셀)을 선택하면 이러한 셀을 복사, 이동, 삭제, 색상 지정, 채우기 또는 보호 할 수 있습니다 ._
_ ‘특별히 이동’도구를 사용하여 상수, 수식, 빈 셀 등을 선택합니다 ._
예를 들어 이해해 봅시다 :-
우리는 지불 수령 여부에 대한 세부 정보가있는 신용 카드의 지불 데이터를 가지고 있습니다.
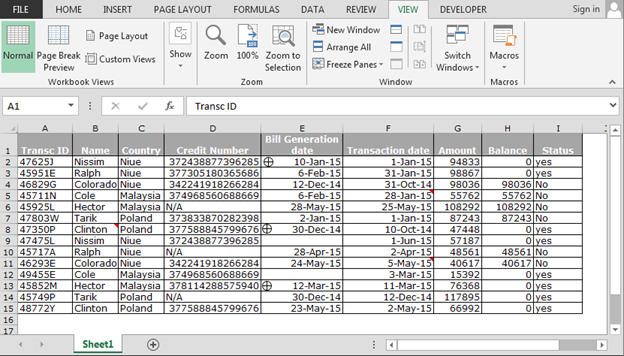
상수를 선택하는 방법?
상수로 우리는 숫자, 텍스트, 논리 또는 오류를 고려합니다. 상수를 선택하려면 다음 단계를 따르십시오.-* 단축키를 눌러 ‘특수로 이동’대화 상자를 엽니 다. Ctrl + G.
-
‘이동’대화 상자가 나타납니다.
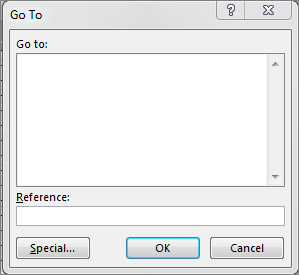
-
특수 버튼을 클릭하십시오.
-
‘특별 메뉴로 이동’대화 상자가 열립니다.
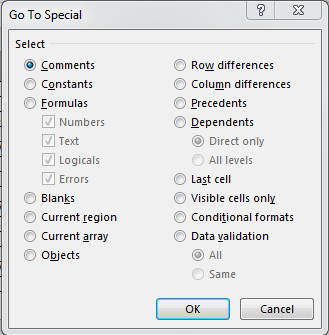
-
상수를 클릭합니다.
-
모든 상수가 활성화됩니다.
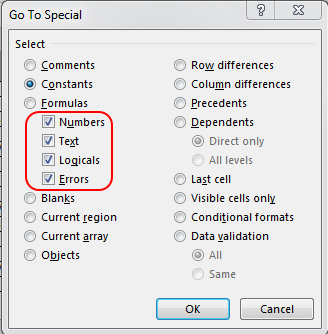
-
‘확인’을 클릭합니다.
-
공백과 수식을 제외한 모든 데이터가 선택됩니다.
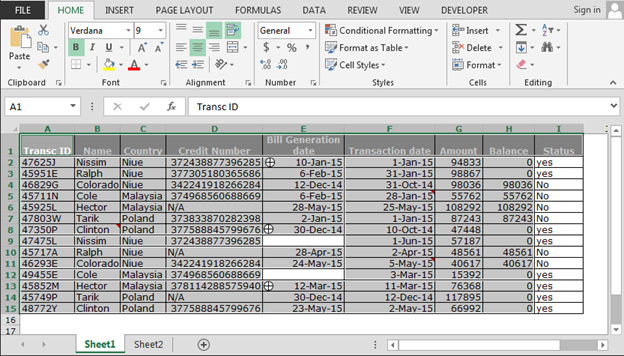
댓글은 어떻게 선택하나요?
셀이 포함 된 주석을 선택하려면 다음 단계를 따르십시오.-* 단축키를 눌러 ‘선택하여 이동’대화 상자 Ctrl + G를 엽니 다.
-
‘이동’대화 상자가 나타납니다.
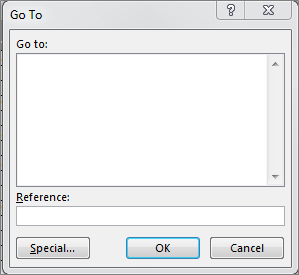
-
특수 버튼을 클릭하십시오.
-
‘특별 항목으로 이동’대화 상자가 열립니다.
-
댓글을 클릭합니다.
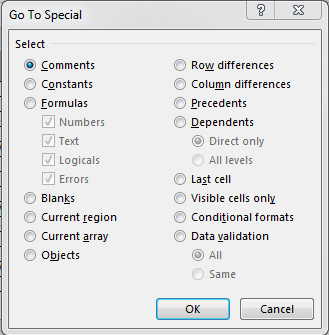
-
‘확인’을 클릭합니다.
-
댓글이 포함 된 모든 셀이 선택됩니다.
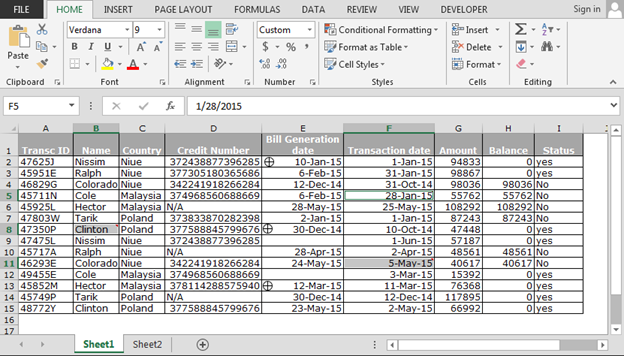
셀이 포함 된 수식을 선택하는 방법은 무엇입니까?
셀이 포함 된 수식을 선택하려면 다음 단계를 따르세요.-* 단축키를 눌러 ‘선택하여 이동’대화 상자를 엽니 다. Ctrl + G.
-
‘이동’대화 상자가 나타납니다.
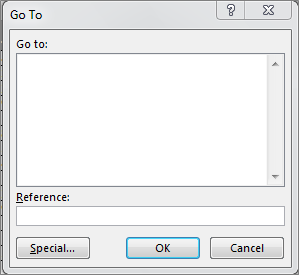
-
특수 버튼을 클릭하십시오.
-
‘특별 항목으로 이동’대화 상자가 열립니다.
-
공식을 클릭하십시오.
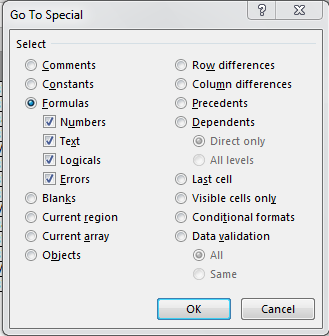
-
셀이 포함 된 수식 만 선택됩니다.
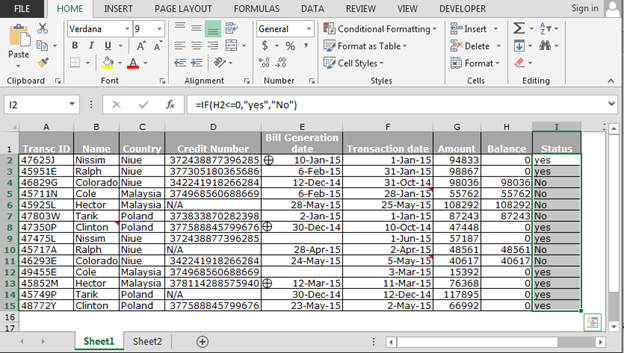
개체를 선택하는 방법?
개체를 선택하려면 다음 단계를 따르십시오.-* 바로 가기 키를 눌러 ‘선택하여 이동’대화 상자를 엽니 다. Ctrl + G.
-
‘이동’대화 상자가 나타납니다.
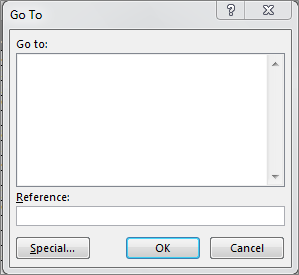
-
특수 버튼을 클릭하십시오.
-
‘특별 항목으로 이동’대화 상자가 열립니다.
-
개체를 클릭합니다.
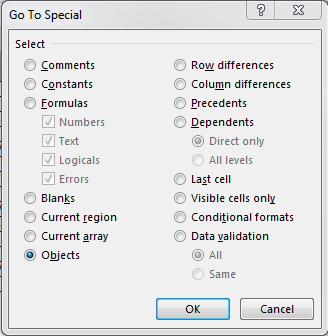
-
시트에서 사용 가능한 모든 개체가 선택됩니다. 이제 이동, 삭제 및 복사 할 수 있습니다.
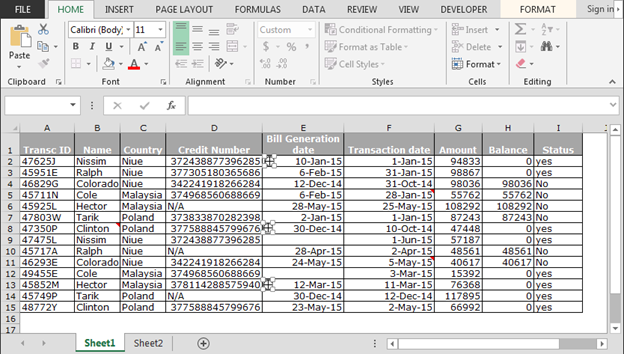
이러한 방식으로 Microsoft Excel에서 ‘선택하여 이동’옵션을 사용하여 개체, 공백 등을 선택할 수 있습니다.
_ 블로그가 마음에 들면 Facebook에서 친구들과 공유하세요. 또한 Twitter에서 팔로우 할 수 있습니다 ._ _ 귀하의 의견을 듣고 싶습니다. 작업을 개선, 보완 또는 혁신하고 더 나은 서비스를 제공 할 수있는 방법을 알려주십시오. [email protected]_로 문의 해주세요