어떻게 Excel에서 그룹 데이터 연령별 범위에
때로는 데이터를 분석하기 위해 데이터를 연령별로 그룹화하고 싶습니다. 이 데이터 분석은 특정 분야에 대한 연령의 영향에 대해 알려줄 수 있습니다. 데이터에서 다른 연령대 간의 빈도를 볼 수 있습니다. 연령별로 데이터를 그룹화하는 방법에는 여러 가지가 있지만 가장 좋은 방법은 범위별로 피벗 테이블을 그룹화하는 것입니다.
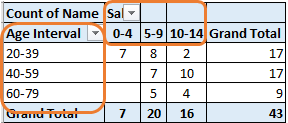
명확하게하기위한 예를 살펴 보겠습니다.
예 : 피벗 테이블에서 연령별로 직원 그룹화
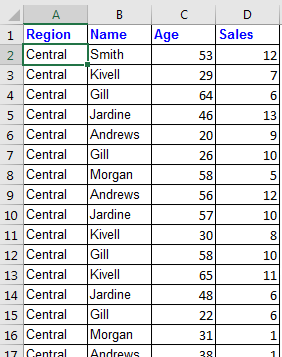
여기에 43 명의 직원과 한 달 동안의 매출 목록이 있습니다. 나는 그들의 노화 세부 사항도 있습니다. 이제 저는 연령대별로 매출에 상당한 차이가 있는지보고 싶습니다. 나도 20 세부터 70 세까지 20 세 간격으로 보고서를 만들고 싶다.
위의 데이터를 연령별로 그룹화하려면 다음 단계를 따르십시오.
-
데이터를 선택하고 피벗 테이블을 삽입합니다. 피벗 마법사를 열기 위해 단축키 ALT> N> V를 사용할 수 있습니다. 그렇지 않으면 삽입으로 이동하여 피벗 테이블을 클릭하십시오. 피벗 테이블 영역을 차지하게됩니다.
-
이제 값에 이름을, 행에 연령을 삭제합니다.
-
그룹화를위한 대화 상자가 열립니다. “starting at”에 20을 입력하고 “ending at”에 70을 입력합니다. “By”에 20을 입력합니다.
-
20 년 간격으로 연령별로 데이터를 그룹화했습니다.
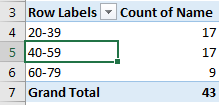
컬럼에서도 이와 동일한 작업을 수행 할 수 있습니다. 예를 들어, 연령 간격의 단면과 함께 0-5, 5-10 및 그 이후의 판매 간격을 보려면; 그런 다음 열에서 매출을 줄이고 위에서 언급 한 단계를 따라 그룹화합니다.
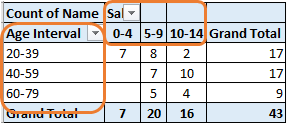
실제로 피벗 테이블은 데이터를 자동으로 평가하고 가능한 데이터 그룹화 방법을 제안합니다. 이 예에는 숫자가 있으므로 간단한 숫자 간격으로 테이블을 그룹화하는 것이 좋습니다. 이 날짜보다 더 많았다면 Excel에서 제안했을 것입니다. 월, 연도 등으로 그룹화합니다.
예, 여러분, 이것은 엑셀에서 연령대별로 그룹화 된 피벗 테이블을 그리는 방법입니다. 이것은 매우 쉽습니다. 이 기사 또는 기타 엑셀 주제에 대해 의문이 있으시면 아래 댓글 섹션에서 제거하십시오.
관련 기사 :
`link : / excel-datas-excel-pivot-table [피벗 테이블]
link : / excel-pivot-tables-showhide-field-header-in-excel-2007 [피벗 테이블에서 필드 헤더 숨기기 표시]
인기 기사 :
link : / formulas-and-functions-introduction-of-vlookup-function [Excel의 VLOOKUP 함수]
link : / tips-countif-in-microsoft-excel [Excel 2016의 COUNTIF]
link : / excel-formula-and-function-excel-sumif-function [Excel에서 SUMIF 함수 사용 방법]