기능 키 바로 가기에서 Microsoft Excel에서
이 기사에서는 다음에 대해 알아 봅니다 . MS-Excel의 기능 키의 중요성 _ _ 수정 자 (Ctrl, Alt, Shift) 키와 함께 사용되는 기능 키 _ * _ 핵심 요약 _ _ 기능 키는 MS-Excel에서 미리 정의 된 수식으로 작동합니다. MS-Excel을 쉽게 사용할 수있는 쉬운 단축키입니다 .
_ 재미있는 사실 : _ 1984 년 이전에는 10 개의 기능 키만 사용되었습니다 (F1 ~ F10). 나중에 두 개가 더 추가되었고 이제 12 개의 기능 키가 있습니다 .
각 기능 키의 중요성과 사용법에 대해 간단히 살펴 보겠습니다.
F1 키 :
|
Function key |
Usage |
|
F1 |
“F1” is used for opening “Excel Help”. As you click on F1 key the excel help will get displayed. Here, you can ask the question / query in the search box & inbuilt excel help will help you with the related articles. |
|
Alt+F1 |
If you use “Alt and F1” Keys together then it will insert a new chart in excel workbook. Excel will open the default chart, this can be customize as per user requirement to open column chart, bar chart or any other chart by default. |
|
Ctrl + F1 |
To minimize or maximize the ribbon of excel we can use “Ctrl & F1” keys together. After minimizing the ribbon only tab names will get displayed on the ribbon. |
|
Alt + Shift + F1 |
Pressing Alt + Shift + F1 keys together will insert a new worksheet into the active workbook in which you are currently working. |
|
Ctrl + Shift + F1 |
It will hide ribbon & their commands. This will maximize excel window if it is restore mode. |
===
a) F1
키보드에서 F1 키를 누르십시오. Excel 도움말 대화 상자가 나타납니다. 여기서 Excel 쿼리에 대한 도움을받을 수 있습니다. * 예제 참조
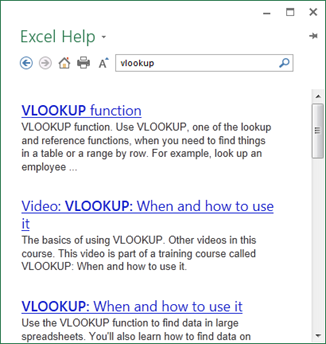
b) Alt + F1
차트를 삽입 할 데이터를 선택합니다. Alt + F1 키를 누릅니다. * 세로 막 대형 차트는 동일한 시트에 생성됩니다
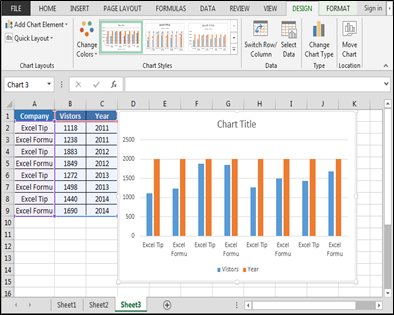
c) Ctrl + F1
Ctrl + F1 키를 누릅니다. 명령은 리본에서 숨겨지고 기본 탭만 표시됩니다.

d) Alt + Shift + F1 Alt + Shift + F1 키 누르기 새 워크 시트가 삽입됩니다
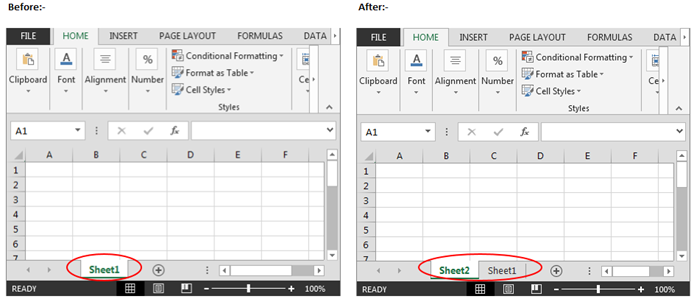
e) Ctrl + Shift + F1 :-다음은 Ctrl + Shift + F1을 사용하는 단계입니다. 워크 시트 열기 Ctrl + Shift + F1 키를 누릅니다. * 탭과 명령은 모두 리본에서 숨겨집니다
이전 :-

이후 :-

F2 키 :
|
Function key |
Usage |
|
F2 |
To Edit in the cell we use F2 keys |
|
Alt+F2 |
If you press “Alt + F2” keys together the “Save As” dialog box will get open for saving the excel file. |
|
Ctrl + F2 |
Pressing CTRL + F2 keys will open Print options |
|
Shift + F2 |
Using Shift + F2 keys together will insert comment in the active cell. You can also edit the existing comment by pressing Shift F2 keys for selected cell. |
|
Alt + Shift + F2 |
“Alt + Shift + F2” will save the active workbook, if not saved yet then it will open Save as dialog box. |
|
Alt + Ctrl + Shift + F2 |
These keys will open the print option; same as “Ctrl + F2” keys. |
a) F2 : A1 셀에서 F2 키를 눌러 텍스트를 직접 변경할 수 있습니다.
선택한 셀 :-

편집 된 셀 :-

또한 셀에서 직접 편집을 제한하려면 아래 단계를 따르십시오 .- 파일 메뉴 클릭 옵션 선택> 고급 선택 * 고급 옵션에서 사용자가 Excel 셀에서 직접 편집하는 것을 중지하려면 체크 표시에서 선택을 취소 할 수 있습니다. (셀에서 직접 편집 허용) & 셀을 직접 편집하도록 허용하려면 체크 표시가 선택되어 있는지 확인하십시오
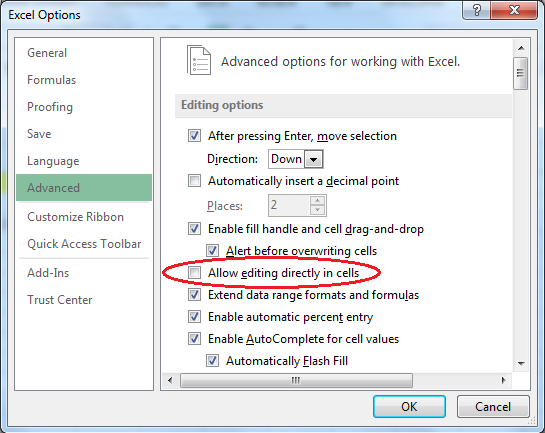
참고 :-편집이 직접 중지되는 경우 F2 키를 사용하여 수식 입력 줄에서 내용을 편집 할 수도 있습니다.
b) Alt + F2 :
문서로 저장하려면 Alt + F2 키를 누르십시오. 다른 이름으로 저장 대화 상자가 열립니다 * 그런 다음 필요한 곳에 파일을 저장할 수 있습니다
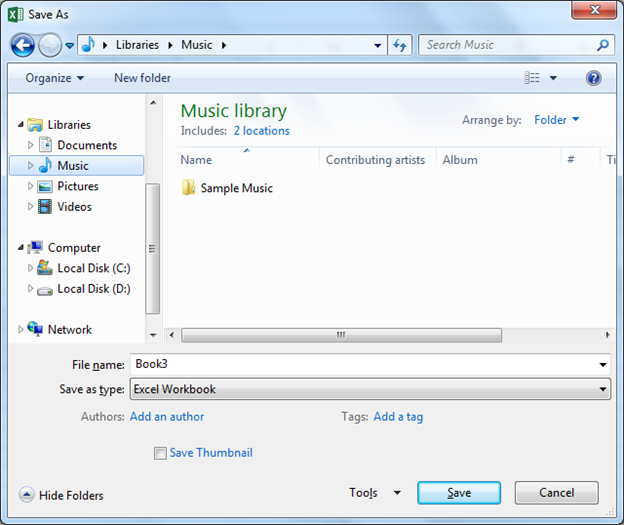
c) Ctrl + F2
문서를 인쇄하려면 Ctrl + F2를 누르십시오. 인쇄 옵션이 나타납니다. * 요구 사항에 따라 모든 기준을 설정할 수 있습니다
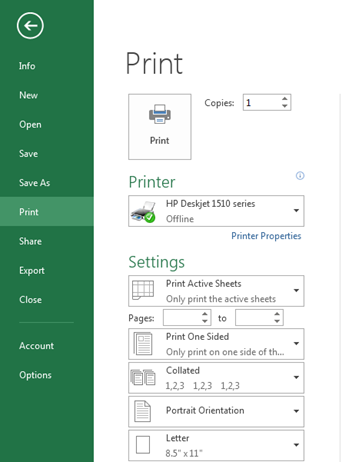
d) Shift + F2
주석을 삽입 할 셀 선택 Shift + F2 키 누르기 * 이제 상자에 주석을 입력 할 수 있습니다
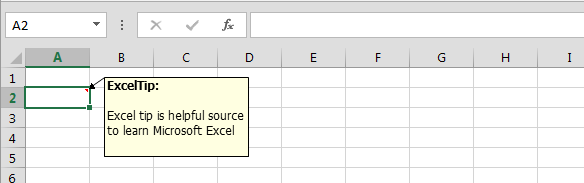
e) Alt + Shift + F2
아직 통합 문서를 저장하지 않은 경우이 키를 누르면 “다른 이름으로 저장”대화 상자가 열립니다. 원하는 위치에 파일 저장
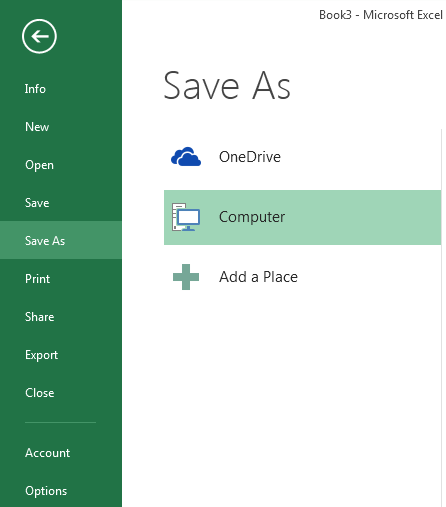
f) Alt + Ctrl + Shift + F2
이 키는 인쇄 옵션에도 사용됩니다. 워크 시트에서 Alt + Ctrl + Shift + F2 키를 누르면 인쇄 옵션이 나타납니다. 여기서 요구 사항에 따라 모든 기준을 설정할 수 있습니다
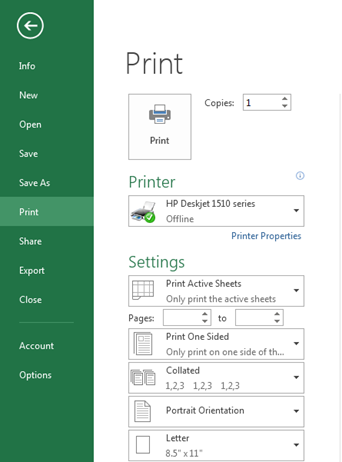
F3 키 :
|
Function key |
Usage |
|
F3 |
“F3” key will help you to paste name of the list that are already created. F3 will not work if there is no such defined named range. |
|
Ctrl + F3 |
Pressing “Ctrl + F3” keys together will open “Name Manager” dialog box refer below screenshot. |
|
Shift + F3 |
“Shift + F3” keys will open Insert function window which you can insert any function of your choice. |
|
Ctrl + Shift + F3 |
This will open the Create Names from Selection window & are used to create names from row or column labels. You can create names for the selected cells from 4 options i.e. from Top row, Left column, Bottom row or Right column. The creation of named range depends on user. |
a) F3 : Excel 워크 시트에서 F3 키를 누릅니다. * 이미 생성 된 목록의 이름을 붙여 넣을 수 있습니다
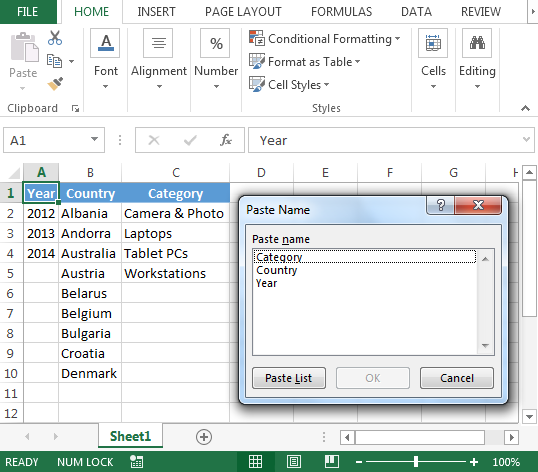
참고 :-이렇게 정의 된 명명 된 범위가 없으면 F3이 작동하지 않습니다
b) Ctrl + F3
-
이름 관리자 대화 상자가 나타납니다
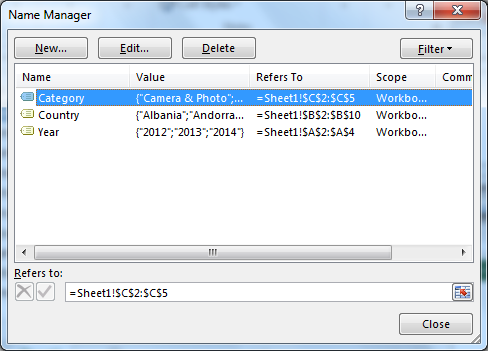
c) Shift + F3 :
함수를 삽입하려면 Shift + F3 키를 누르십시오. 함수 삽입 대화 상자가 나타납니다
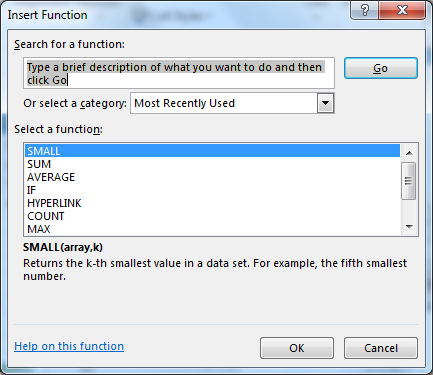
d) Ctrl + Shift + F3
이름을 만들려는 범위를 선택합니다. Ctrl + Shift + F3 키를 누릅니다. * 선택에서 이름 만들기 창이 열립니다
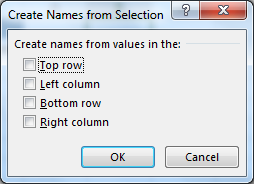
F4 키 :
|
Function key |
Usage |
|
F4 |
“F4” key has two different functionalities: – 1st is References (absolute, relative & mixed reference) & 2nd is It repeats the last performed action. Though same can be achieved by using CTRL + Y keys |
|
Alt+F4 |
Using “Alt + F4” keys will display save changes dialog box allowing you to save & then close or may be closing the file without saving or selecting Cancel key to do nothing. |
|
Ctrl + F4 |
With “Ctrl & F4” keys you can close the current open workbook. It is similar to Close Window button on upper right corner of the window. |
|
Shift + F4 |
With “Shift + F4” keys work similar to CTRL + F command. |
|
Alt + Shift + F4 |
“Alt + Shift + F4” keys will work same as “Alt F4” keys i.e. close the active excel file & thereby closing all excel workbooks. |
|
Ctrl + Shift + F4 |
“Ctrl + Shift + F4” is similar to “Shift + F4” the difference is the earlier will from right to left. It will search the text or value or any character from right to left direction. |
|
Alt + Ctrl + F4 |
“Alt + Ctrl + F4” keys work similar to “Alt + F4” keys thereby closing all the open excel files. |
|
Alt + Ctrl + Shift + F4 |
“Alt + Ctrl + Shift + F4” keys closes all open excels i.e. these work similar to “Alt + F4” keys. |
a) F4 : F4 키를 두 가지 다른 방법으로 사용할 수 있습니다. 아래는 F4 키를 참조로 사용하는 단계입니다.
Excel에서 수식을 입력하고 절대적으로 만들려는 참조를 수식 셀에서 편집 고정 할 수식 참조를 선택한 다음 F4 키를 누릅니다
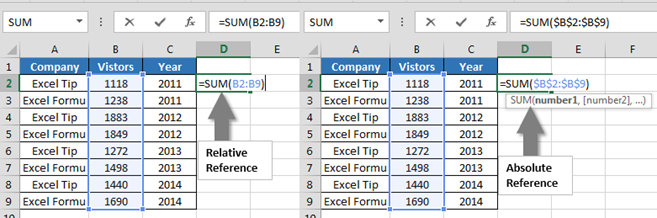
참고 : 마지막으로 수행 한 작업도 반복합니다. CTRL + Y 키를 사용하여 동일한 작업을 수행 할 수 있습니다.
b) Alt + F4 : Alt + F4 키를 사용하여 파일을 닫습니다. 다음은 파일 사용 단계입니다.-* Alt + F4 키를 누릅니다.
-
문서를 닫기 전에 확인 메시지 상자가 나타납니다.
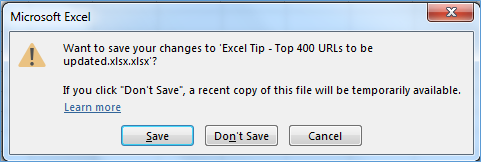
참고 :-저장하거나 취소 키를 선택하지 않고 파일을 닫을 수 있습니다.
c) Ctrl + F4 : Ctrl + F4 키를 사용하여 파일을 닫습니다.
Ctrl + F4 키를 누르십시오 문서를 닫기 전에 확인을위한 대화 상자가 나타납니다
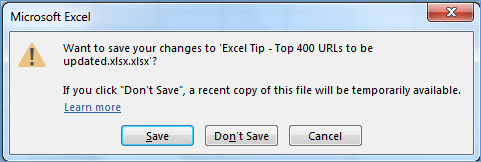
참고 :-이 바로 가기 키는 Alt + F4 키와 동일한 방식으로 수행됩니다.
d) Shift + F4 : Shift + F4 키를 사용하여 찾기 및 바꾸기 옵션을 엽니 다.
시트에서 무언가를 찾고 싶을 때 또는 다른 텍스트로 바꾸고 싶을 때 그것을 사용합니다. Sift + F4 키를 누릅니다. * 찾기 및 바꾸기 대화 상자가 나타납니다
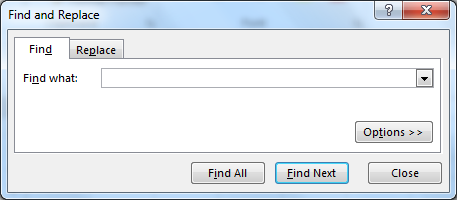
참고 : “Shift + F4″키는 CTRL + F 명령과 유사하게 작동합니다.
e) Alt + Shift + F4 : Alt + F4 키를 사용하는 것과 동일한 Alt + Shift + F4 키를 사용합니다.
f) Ctrl + Shift + F4 : Shift + F4 키를 사용하는 것과 동일한 Ctrl + Shift + F4 키를 사용합니다. 다음과 같이 사용할 수도 있습니다.
-
Excel에서 마지막으로 찾은 텍스트를 찾으려면 Ctrl + Shift + F4를 누릅니다.
-
찾기 및 바꾸기 대화 상자를 열지 않고 셀이 선택됩니다.
g) Alt + Ctrl + F4 : “Alt + Ctrl + F4″키는 열려있는 모든 Excel 파일을 닫아 “Alt F4″키와 유사하게 작동합니다.
h) Alt + Ctrl + Shift + F4 : “Alt + Ctrl + Shift + F4″키는 열려있는 모든 Excel 파일을 닫습니다. 즉, “Alt + F4″키와 유사하게 작동합니다.
F5 키 :
|
Function key |
Usage |
|
F5 |
“F5” key is used to display “Go To” dialog box; it will help you in viewing named range. |
|
Ctrl + F5 |
This will restore windows size of the current excel workbook. When pressed again Ctrl + F5 will not do anything as the size of the window is already restore. |
|
Shift + F5 |
“Shift + F5” keys will open the “Find and Replace” window. |
F5 : * Excel 워크 시트에서 F5 키를 누릅니다.
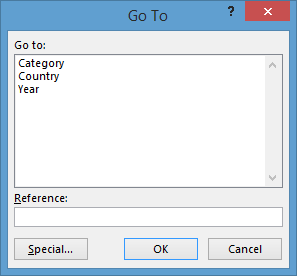
-
특정 셀로 이동합니다. 참조 상자에 E3라고 말한 셀을 입력하면 특정 셀로 이동합니다
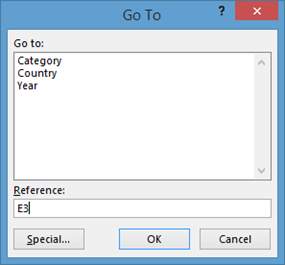
-
이동 대화 상자에서 특수 버튼을 사용하여 주석, 상수, 수식, 공백, 현재 영역, 현재 배열 등과 같은 사용 가능한 모든 기능을 탐색 할 수 있습니다.
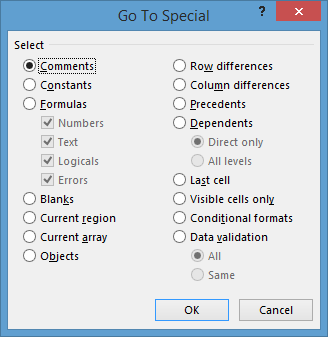
a) Ctrl + F5 : 현재 창 크기를 복원하려면 Ctrl + F5 키를 누르기 만하면 크기가 복원됩니다. b) Shift + F5 :- “Shift + F5″키는 “찾기 및 바꾸기”창을 엽니 다.
![]()
_ 블로그가 마음에 들면 Facebook에서 친구들과 공유하세요. Twitter와 Facebook에서도 팔로우 할 수 있습니다 ._
_ 우리는 여러분의 의견을 듣고 싶습니다. 우리가 작업을 개선, 보완 또는 혁신하고 더 나은 서비스를 제공 할 수있는 방법을 알려주십시오. [email protected]_로 문의 해주세요