Microsoft Excel에서 인접하지 않은 셀 범위를 선택
이 기사에서는 Excel에서 인접하지 않은 셀을 선택하는 방법을 배웁니다 . _ 데이터를 삭제하거나 글꼴 색상 또는 테두리에 대한 서식 페인터를 적용하기 위해 Microsoft Excel에서 범위 또는 다른 범위의 여러 셀을 선택해야하는 경우가 있습니다. _
Microsoft Excel에서 이러한 인접 셀 범위를 선택하는 가장 일반적이고 기본적인 방법은 마우스 드래그 선택 방법을 사용하는 것입니다. 셀을 빠르게 강조 표시 할 수 있지만 이러한 셀이 인접한 셀이거나 서로 옆에있는 셀인 경우에만 가능합니다 .
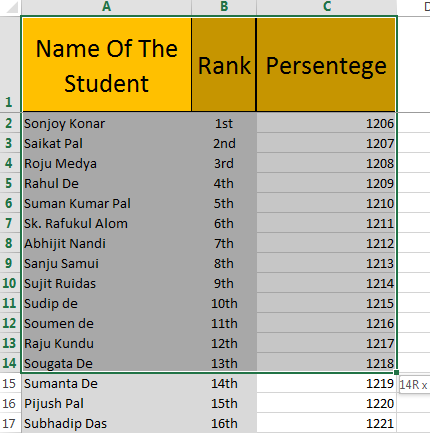
그러나 우리가 서로 옆에 있지 않은 인접하지 않은 셀을 선택해야 할 경우. 이 경우 우리는 여러 셀을 선택하기 위해 아래 주어진 단계를 사용할 것입니다 ctrl 키와 마우스 키로 :-선택하려는 첫 번째 셀로 이동하여 마우스 포인터를 클릭하고 활성 셀로 만듭니다 키보드에서 Ctrl 키를 길게 누릅니다. Ctrl 키를 놓지 않고 선택하려는 나머지 셀을 클릭하고 필요한 셀이 선택되면 Ctrl 키를 놓으십시오. 참고 : Ctrl 키를 놓으면 다른 곳에서 마우스 포인터를 클릭하지 마십시오. 그렇지 않으면 강조 표시된 모든 항목이 손실됩니다. 셀 ctrl 키를 사용하여 셀을 선택하는 동안주의하십시오. 원하지 않는 선택은 선택 해제 할 수 없습니다. ctrl 키를 곧 놓을 수 있고 더 많은 셀을 선택하려면 ctrl 키를 길게 누르기 만하면됩니다 (이전 셀 강조 표시해야합니다 *) 추가 셀을 다시 클릭하기 시작합니다
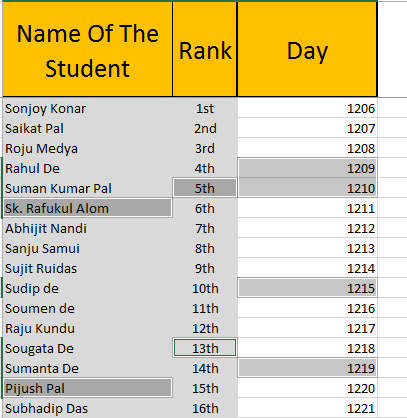
-
확장 선택 모드 (F8 키) :-이 옵션은 필요한 범위의 시작 셀을 잠그고 추가 범위를 선택할 수 있도록합니다.
선택해야하는 첫 번째 셀로 이동하고 F8을 누릅니다
확장 모드를 활성화합니다 (상태 표시 줄 왼쪽 하단 참조)
선택한 셀이 잠 깁니다.
이제 화살표 키를 사용하여 선택하려는 범위 내에서 탐색 할 수 있으며 셀도 선택됩니다. * 확장 선택 모드를 중지하려면 F8을 다시 누르세요
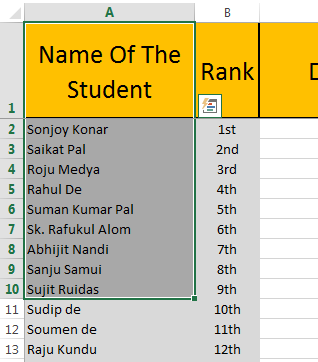
선택 항목에 추가, shift + F8 :-이 옵션은 범위를 선택한 범위에 추가합니다. F8 및 화살표 키를 사용하여 범위를 선택한 후 강조 표시된 셀에서 Shift 및 F8 키를 누르면 범위가 잠 깁니다. 위 범위 내에서 다른 범위의 다른 첫 번째 셀로 이동하고 F8 키를 누르고 범위를 선택합니다. 범위를 선택한 후 Shift + F8을 누릅니다. 필요한 범위가 모두 선택되면 Shift와 F8 키를 눌러 중지하고 선택 옵션에 추가