어떻게 검색을위한 양식 만들기 및 Microsoft Excel에서 VBA를 통해 인쇄하는
이 기사에서는 Microsoft Excel에서 VBA를 통해 검색 및 인쇄를위한 사용자 양식을 만드는 방법을 알아 봅니다 .
간단한 연습으로 이해합시다 :-
시트 1에는 A 열에 상담원 ID가 포함되고 B 열에는 이름, C 열 주소, D 열 도시, E 열 지역, F 열 국가 및 G 열에 우편 우편 번호가 포함 된 데이터가 있습니다.
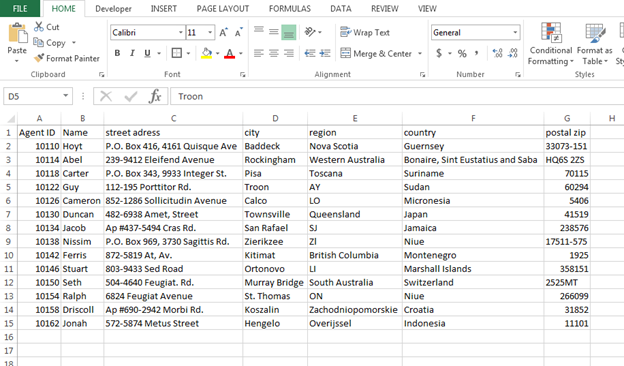
다음 시트 (시트 2)에서 아래 언급 된
image:-
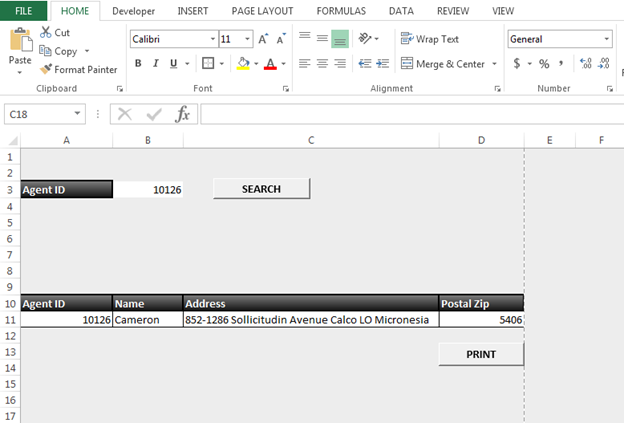
에 따라 세부 정보를 검색하려고합니다. 에이전트 ID를 검색하면 모든 세부 정보가 A11 : D11 범위에 나타납니다. 그런 다음 인쇄물을 제공하십시오.
세부 정보를 검색하고 인쇄하려면 아래 단계를 따르십시오.-Visual Basic Editor를 열려면 F11 키를 누르십시오. 모듈을 삽입하여 검색 단추에 대한 코드를 작성하십시오. * 아래에 언급 된 코드를 작성하십시오 .-
Sub Searchdata()
Dim Lastrow As Long
Dim count As Integer
Lastrow = Sheets("Data").Cells(Rows.count, 1).End(xlUp).Row
For X = 2 To Lastrow
If Sheets("Data").Cells(X, 1) = Sheet3.Range("B3") Then
Sheet3.Range("A11") = Sheets("Data").Cells(X, 1)
Sheet3.Range("B11") = Sheets("Data").Cells(X, 2)
Sheet3.Range("C11") = Sheets("Data").Cells(X, 3) & " " & Sheets("data").Cells(X, 4) _
& " " & Sheets("data").Cells(X, 5) & " " & Sheets("Data").Cells(X, 6)
Sheet3.Range("D11") = Sheets("Data").Cells(X, 7)
End If
Next X
End Sub
코드 설명 :-먼저 변수를 정의한 다음 마지막 행이 될 행을 정의한 다음 에이전트 ID를 검색 할 대상과 위치를 정의한 다음 검색된 에이전트에 대해 범위를 업데이트하는 방법을 정의했습니다. 신분증.
이제이 매크로를 검색 버튼에 할당합니다.
버튼을 마우스 오른쪽 버튼으로 클릭합니다. 매크로 할당을 클릭합니다. * 여기에서 매크로 제목은 검색 데이터입니다. 검색 데이터를 클릭 한 다음 확인을 클릭합니다.
매크로 실행 :-
매크로를 실행하려면 검색 버튼을 클릭합니다. 에이전트 ID가 있으면 세부 정보가 업데이트됩니다. 그렇지 않으면 세부 정보가 나타나지 않습니다.
인쇄물을 제공하려면 아래 언급 된 매크로를 지정하십시오 .-
-
개발자 탭> 삽입> 버튼 (폼 컨트롤)에서 버튼 삽입
-
검색 데이터에 대한 매크로를 작성한 동일한 모델에서 제목 이름이 Printout
Sub PrintOut()
Sheet3.Range("A1:D12").PrintPreview
Sheet3.Range("A1:D12").PrintOut
End Sub
-
검색 데이터에 할당 한대로 매크로를 버튼에 할당
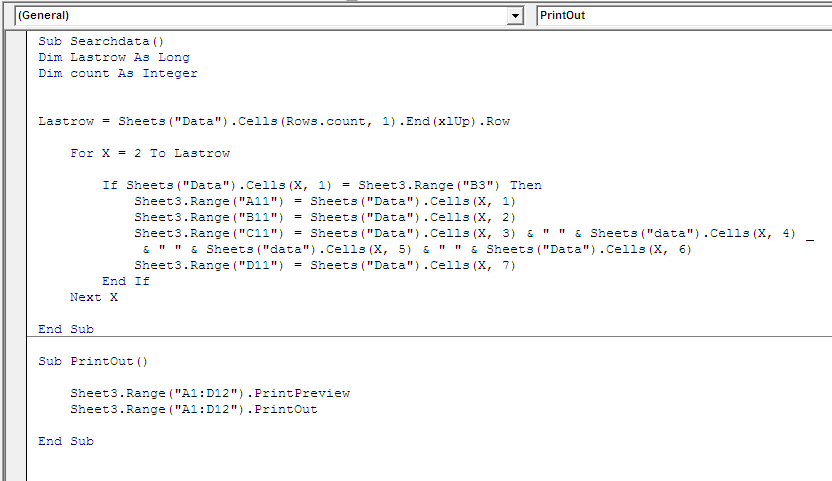
이러한 방식으로 데이터를 검색 한 다음 Microsoft Excel에서 VBA를 통해 검색된 세부 정보에 출력물을 제공 할 수 있습니다.
![]()
_ 블로그가 마음에 들면 Facebook에서 친구들과 공유하세요. Twitter와 Facebook에서도 팔로우 할 수 있습니다 ._
_ 우리는 여러분의 의견을 듣고 싶습니다. 우리가 작업을 개선, 보완 또는 혁신하고 더 나은 서비스를 제공 할 수있는 방법을 알려주십시오. [email protected]_로 문의 해주세요