어떻게 Excel에서 삽입 워터 마크에
이 기사에서는 Microsoft Excel 2010에 워터 마크를 삽입하는 방법에 대해 알아 봅니다.
Excel 워터 마크는 작성자의 파일을 식별하고 무단 사용으로부터 보호하는 일반적인 방법입니다. 데이터 뒤에 회사 명과 같은 워터 마크를 붙이면 다른 회사에서 재사용하거나 표절 할 수 없습니다.
워터 마크를 생성하여 재무 제표, 급여 명세서 보고서 등의 데이터 뒤에 표시 할 수 있습니다.
예를 들어 Excel에서 데이터 뒤에 워터 마크를 만드는 방법을 이해하겠습니다.
재무 제표를 위해 Excel에 워터 마크를 만들고 싶다는 점을 고려하십시오.
Excel에서 워터 마크를 추가하는 방법은 무엇입니까?
아래 주어진 단계를 따르십시오 .- * 텍스트 뒤에 워터 마크를 삽입 할 Excel 통합 문서를 엽니 다.
-
“삽입”탭으로 이동합니다.
-
Text 그룹에서 “Word Art”를 선택하고 “Statement”를 입력합니다.
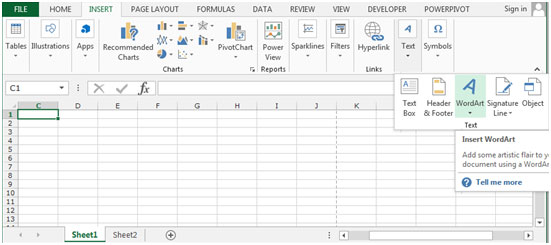
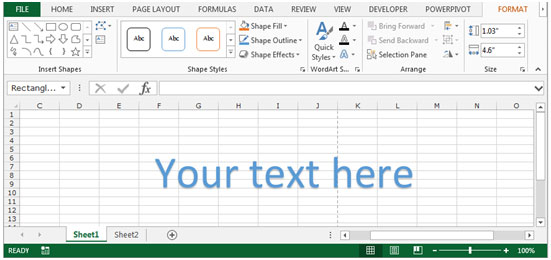
-
“CTRL + C”키를 눌러 “Word Art”를 복사하고 “Paint”에 붙여넣고 그림을 저장합니다.
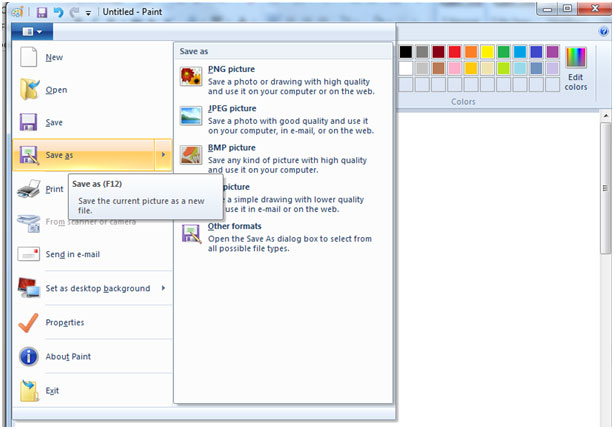
-
“텍스트”그룹에서 “머리글 및 바닥 글”을 선택합니다.
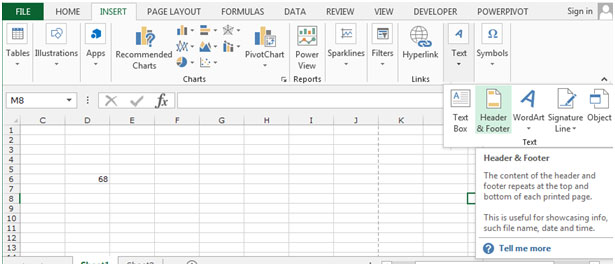
-
머리글-중앙, 왼쪽 또는 오른쪽을 선택할 수 있습니다.
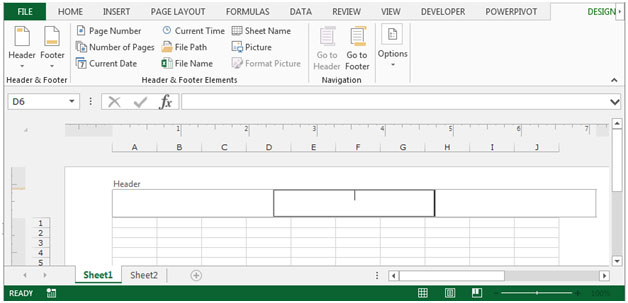
-
디자인 상황 별 탭에서 그림을 클릭합니다.
-
찾아보기를 클릭하십시오.
-
바탕 화면 또는 페인트 파일을 저장 한 위치에서 그림을 삽입합니다.
-
확인을 클릭하십시오.
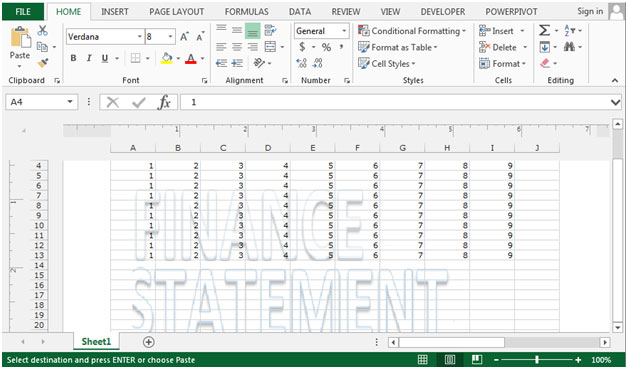
워터 마크는 파일의 텍스트 뒤에 삽입됩니다. 이제 통합 문서의 각 시트에 대해 나타납니다.
Excel에서 워터 마크를 제거하는 방법?
때로는 회사 특정 데이터로 작업하거나 다른 사람이 복사하여 재사용하고 싶지 않은 템플릿을 만드는 경우이 워터 마크 옵션을 사용할 수 있습니다. 그러나 때로는 파일의 정상적인보기를 방해하거나 변경해야 할 수 있습니다. 그런 다음이 옵션을 사용하여 워터 마크를 삭제하고 필요에 따라 새 워터 마크를 사용할 수 있습니다.
아래 주어진 단계를 따르십시오 :-
-
워터 마크가있는 워크 시트를 선택하십시오.
-
페이지 상단의 “헤더”를 클릭하십시오.
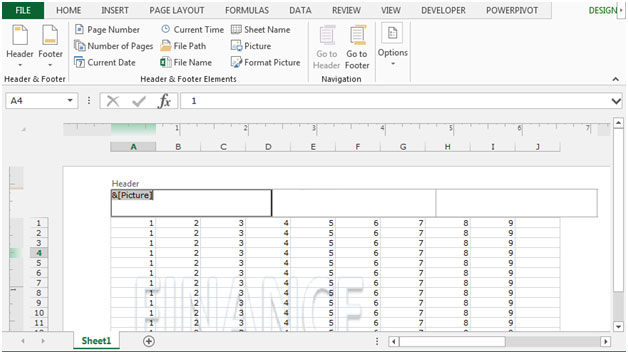
-
“삭제”키를 누른 다음 시트의 아무 곳이나 클릭합니다.
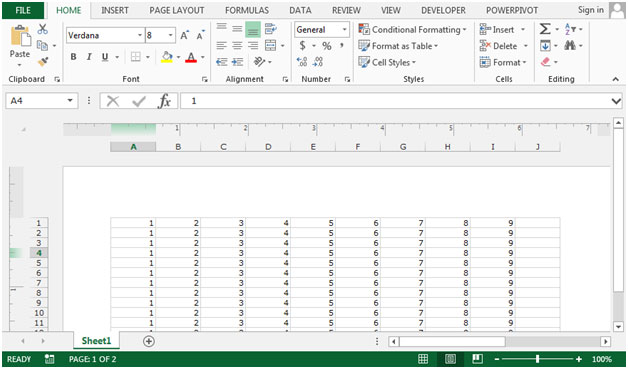
-
시트의 일반보기를 보려면 “보기”탭을 클릭하십시오.
-
“Workbook Views”그룹에서“Normal”을 클릭합니다.

또는이 아이콘을 클릭 할 수 있습니다-
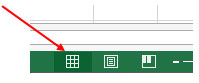
엑셀 창의 오른쪽 하단에있는 첫 번째 아이콘입니다. 거기에 3 개의 아이콘이 있는데 이것이 첫 번째입니다.
이것이 엑셀 시트에 워터 마크를 쉽게 삽입하고 제거 할 수있는 방법입니다.