2010 Microsoft Excel에서 필터링 된 목록을 인쇄
필터링 된 목록을 인쇄하려면 Microsoft Excel 2010에서 자동 필터 옵션과 인쇄 옵션을 사용합니다.
자동 필터 :-이 옵션을 사용하면 셀 내용 및 적용된 조건을 기반으로 데이터를 필터링 할 수 있습니다.
특정 텍스트, 월, 날짜, 숫자, 셀 색상, 글꼴 색상 등에 따라 데이터를 필터링 할 수 있습니다. 숫자, 텍스트, 셀 색상 및 글꼴 색상 등에 따라 데이터를 정렬 할 수도 있습니다.
이 옵션은 정렬 및 필터 그룹의 데이터 탭에서 사용할 수 있습니다.

바로 가기 키 :-키보드에서 Ctrl + Shift + L을 누릅니다.
필터링 된 목록을 인쇄하는 방법을 이해하는 예를 들어 보겠습니다.
A1 : C18 범위의 데이터가 있습니다. A 열에는 날짜, B 열에는 상담원 이름, C 열에는 수익 금액이 포함됩니다.

[.underline] # 필터링 된 데이터를 인쇄하려면 데이터에 필터를 넣어야합니다 #
아래 주어진 단계를 따르십시오 :-
-
데이터의 첫 번째 셀을 선택합니다.
-
키보드에서 Ctrl + Shift + L 키를 누릅니다.
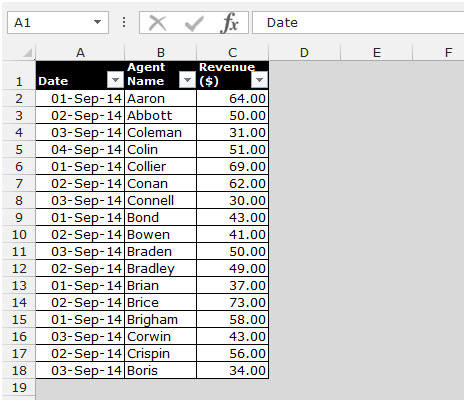
-
날짜별로 데이터를 넣으려면.
-
마우스로 필터를 클릭합니다.
-
드롭 다운 목록이 나타납니다.
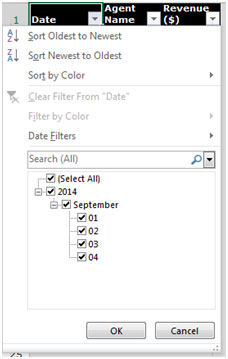
-
목록에서 날짜를 선택하십시오.
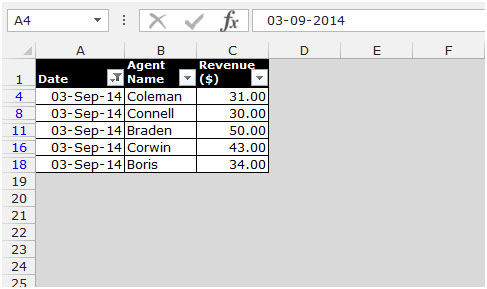
-
선택한 날짜의 관련 데이터 만 나타납니다.
[.underline] # 필터링 된 영역을 인쇄하려면 다음 단계를 따르십시오.-# * 나타나는 데이터를 선택합니다.
-
페이지 레이아웃 탭으로 이동하여 페이지 설정 그룹에서 인쇄 영역을 선택합니다.
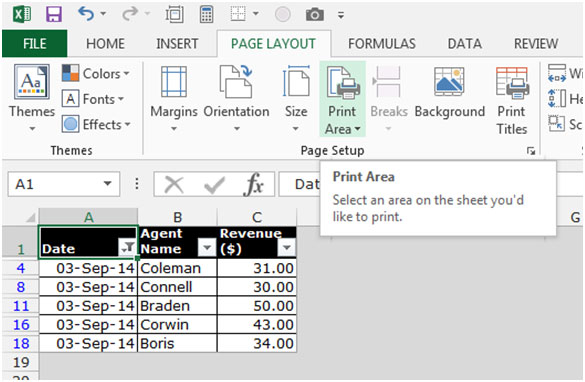
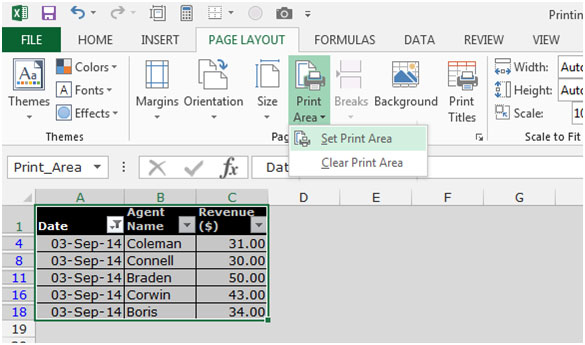
-
드롭 다운 목록에서 인쇄 영역 설정을 선택합니다.
-
인쇄 미리보기를 보려면 페이지 설정 그룹에서 타일 인쇄를 클릭하십시오.

-
페이지 설정 대화 상자가 나타납니다.
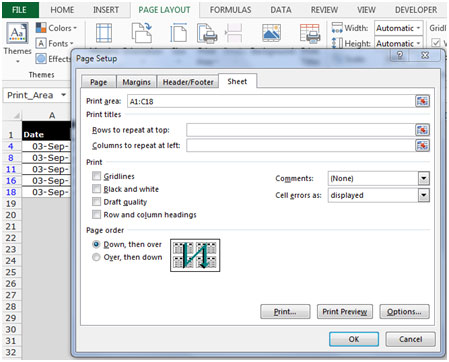
-
인쇄 미리보기를 클릭합니다.
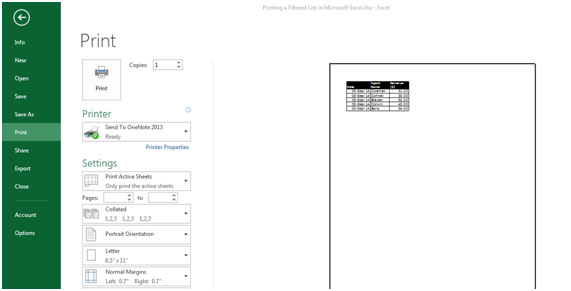
-
필터링 된 영역 만 인쇄 할 준비가 된 것을 볼 수 있습니다.
이것이 Microsoft Excel에서 필터링 된 목록을 인쇄 할 수있는 방법입니다.