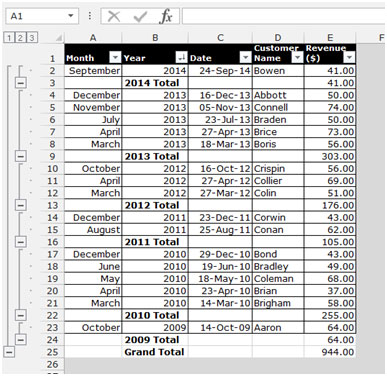2010 Microsoft Excel에서 날짜 필드에 합계를 추가
이 기사에서는 Microsoft Excel 2010의 날짜 필드에 부분합을 추가하는 방법을 알아 봅니다.
날짜 필드에 부분합을 추가하려면 셀 서식 옵션을 사용하여 필터링 요구 사항에 따라 월 또는 연도의 날짜 형식을 지정합니다.
날짜별로 데이터를 필터링하는 방법을 이해하는 예를 들어 보겠습니다.
A 열에는 날짜, B 열에는 고객 이름, C 열에는 수익 금액이 포함 된 A1 : C18 범위의 데이터가 있습니다.
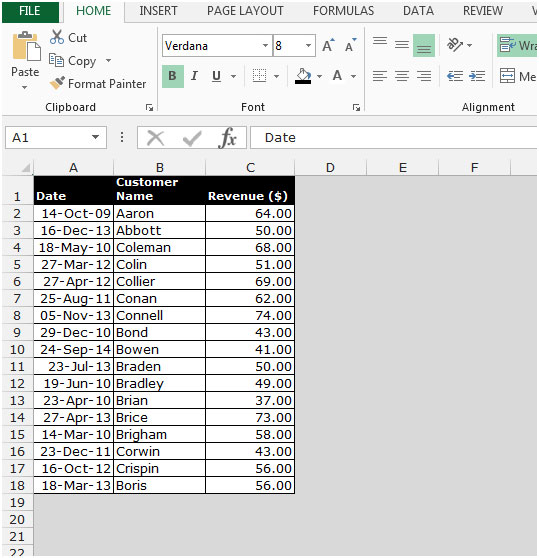
월과 연도별로 필터를 넣어야합니다.
아래 주어진 단계를 따르십시오 :-
A1 : A18 범위를 복사하여 A 열 오른쪽에 붙여 넣으십시오. 날짜 범위 A1 : A18을 선택하십시오.
-
키보드에서 Ctrl + C 키를 눌러 날짜 열을 복사합니다.
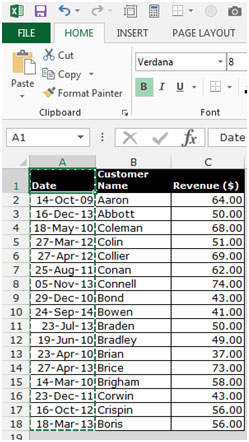
-
A1 셀을 선택하고 Ctrl ++ 키를 누릅니다.
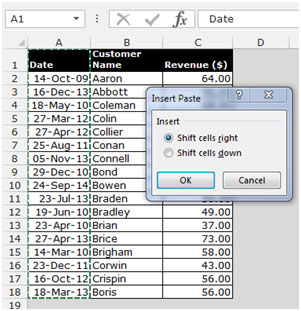
-
붙여 넣기 삽입 대화 상자가 나타납니다.
-
오른쪽으로 셀 이동을 선택하고 확인을 클릭하십시오.
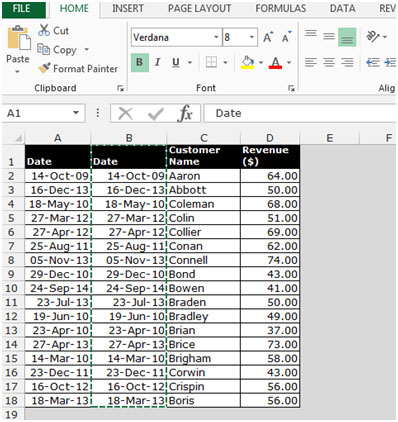
-
범위를 다시 복사하고 Ctrl ++를 누르고 붙여 넣기 삽입 대화 상자에서 셀 오른쪽으로 이동을 선택한 다음 확인을 클릭합니다.
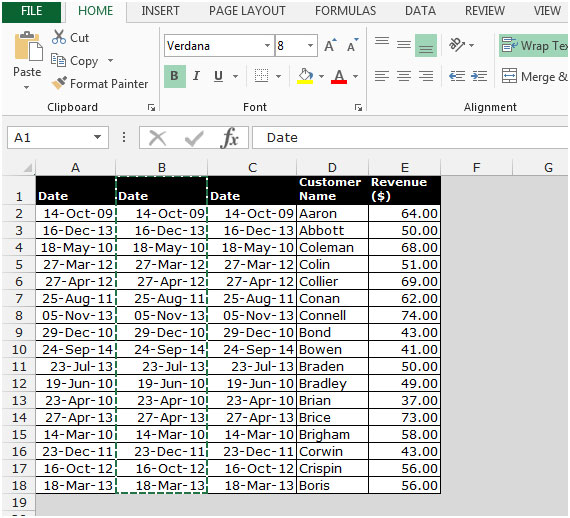
-
두 열의 제목을 월 및 연도로 변경합니다.
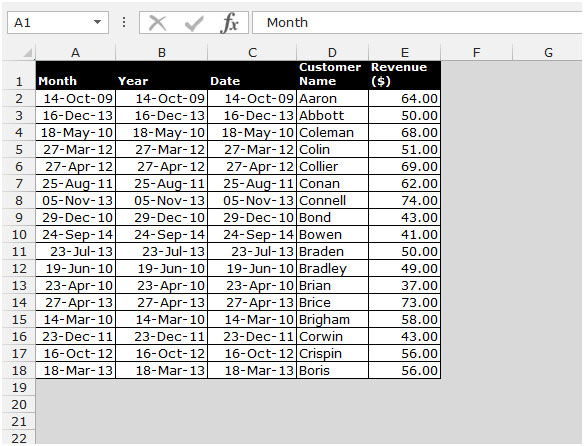
-
월 열을 선택하고 Ctrl + 1을 누릅니다.
-
셀 서식 대화 상자가 나타납니다.
-
숫자 탭으로 이동하여 사용자 정의를 선택하십시오.
-
유형 상자에 mmmm 형식 (월의 전체 이름 표시)을 입력하고 확인을 클릭합니다.
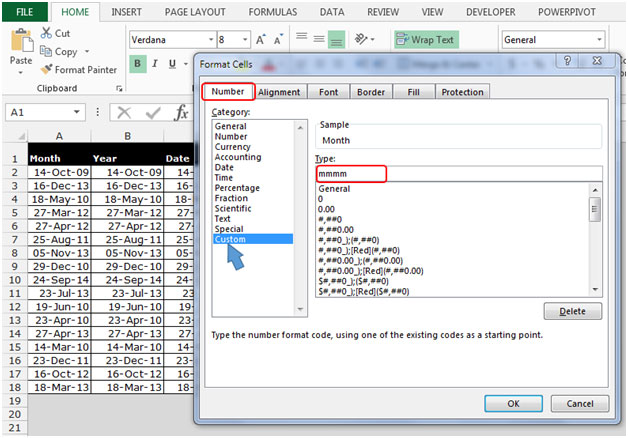
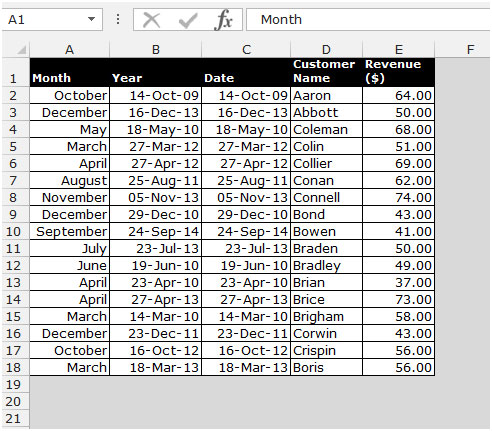
-
연도 열을 선택하고 Ctrl + 1을 누릅니다.
-
셀 서식 대화 상자가 나타납니다.
-
숫자 탭으로 이동하여 사용자 정의를 선택하십시오.
-
유형 상자에 YYYY (전체 연도 표시) 형식을 입력하고 확인을 클릭합니다.
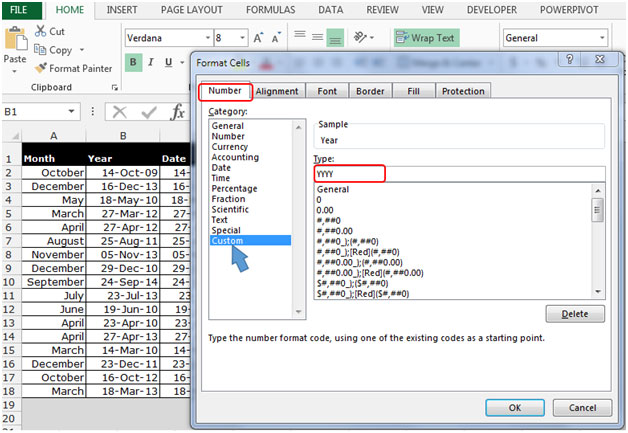
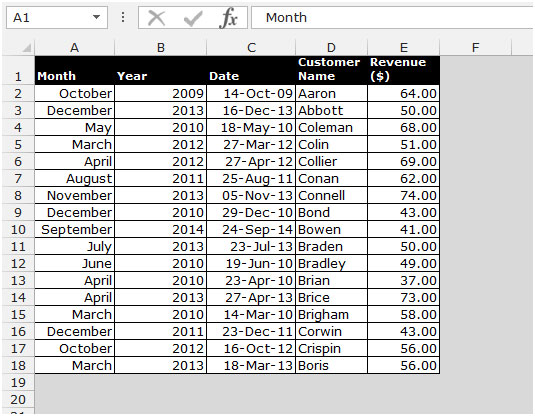
이제 목록은 월 및 연도 기준에 따라 데이터를 필터링 할 준비가되었습니다.
-
자동 필터를 삽입하려면 A1 셀을 선택하고 Ctrl + Shift + L 키를 누릅니다.
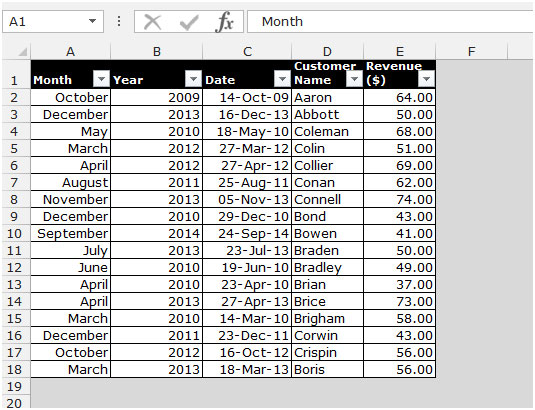
-
데이터를 연도별로 최신순으로 정렬합니다.
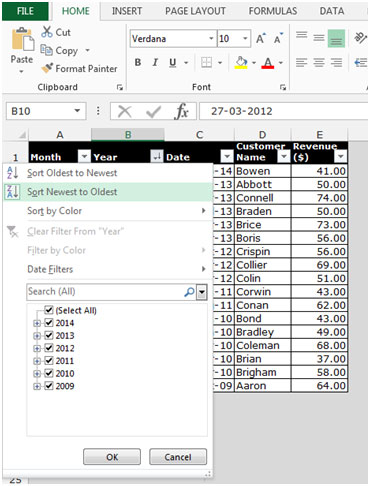
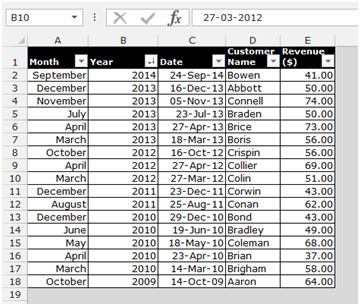
날짜 필드에 소계를 추가하려면 다음 단계를 따르십시오.-* 데이터 탭으로 이동하고 개요 그룹에서 소계를 선택합니다.
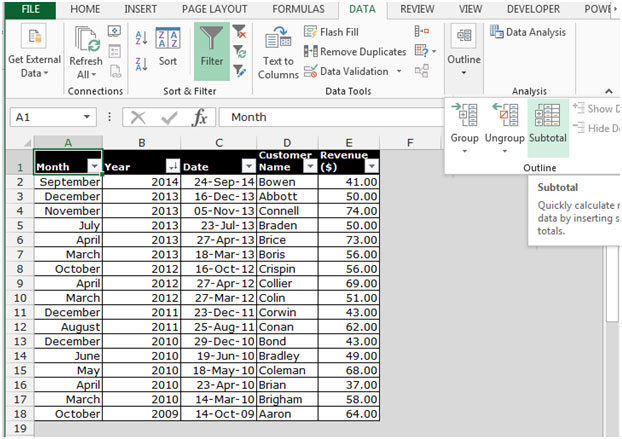
-
소계 대화 상자가 나타납니다.
-
변경할 때마다 드롭 다운 목록에서 연도를 선택합니다.
-
필드를 추가하려면 함수 드롭 다운 목록에서 합계를 선택합니다.
-
수익을 확인하고 확인을 클릭합니다.
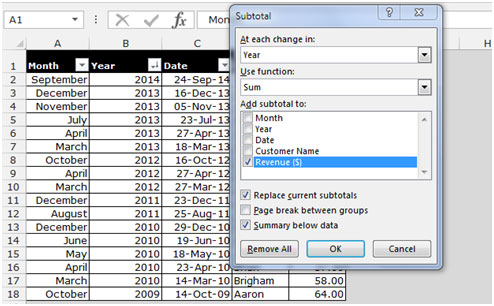
-
데이터는 Microsoft Excel의 날짜 필드에 따라 추가됩니다.