사용 더블 Excel에서 수식 안에 인용
이 기사에서는 Excel의 수식 안에 큰 따옴표를 추가하는 방법에 대해 알아 봅니다. 간단히 말해서 Excel에서 큰 따옴표로 된 텍스트를 사용하여 Excel에 텍스트가 있음을 알립니다. 그래서 우리는 큰 따옴표를 두 번 사용해야합니다.
일반 수식을 사용하여 Excel에서 큰 따옴표를 가져옵니다
일반 공식 :
=""""&A1&""""
예제에서이 함수를 사용하여 이해해 봅시다.
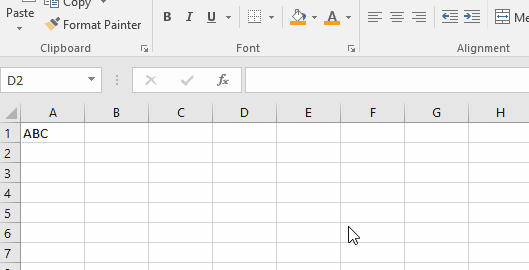
Excel의 큰 따옴표는 큰 따옴표 아래의 값이 텍스트임을 나타내는 데 사용됩니다.
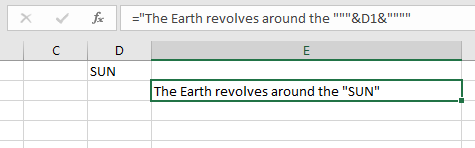
큰 따옴표 안의 텍스트는 셀 참조로 사용됩니다.
Excel에서 수식 내부에 큰 따옴표를 추가하는 방법을 이해 하셨기를 바랍니다.
여기에서 Excel 텍스트 기능에 대한 더 많은 기사를 살펴보십시오. 위 기사에 대한 질문이나 피드백을 자유롭게 말씀해주십시오.
인기 기사
link : / keyboard-formula-shortcuts-50-excel-shortcuts-to-increase-your-productivity [50 Excel 단축키로 생산성 향상]: 작업 속도를 높이세요. 이 50 개의 바로 가기를 사용하면 Excel에서 더 빠르게 작업 할 수 있습니다.
link : / formulas-and-functions-introduction-of-vlookup-function [Excel에서 VLOOKUP 함수 사용 방법]: 다양한 범위의 값을 조회하는 데 사용되는 Excel에서 가장 많이 사용되는 인기 함수 중 하나입니다. 및 시트.
link : / tips-countif-in-microsoft-excel [Excel에서 COUNTIF 함수 사용 방법]:이 놀라운 함수를 사용하여 조건으로 값을 계산합니다. 특정 값을 계산하기 위해 데이터를 필터링 할 필요가 없습니다. Countif 기능은 대시 보드를 준비하는 데 필수적입니다.
link : / excel-formula-and-function-excel-sumif-function [Excel에서 SUMIF 함수 사용 방법]: 대시 보드의 또 다른 필수 기능입니다. 이를 통해 특정 조건에 대한 값을 합산 할 수 있습니다.