Excel에서 절대 또는 상대 참조를 변경하지 않고 셀 범위에서 수식 복사
이 기사에서는 셀 참조를 변경하지 않고 Excel에서 수식을 복사하는 방법을 배우거나 한 셀에서 다른 셀로 정확한 수식을 복사하는 방법을 간단히 말할 수 있습니다 .
Microsoft Excel에서 절대 참조 또는 상대 참조를 변경하지 않고 셀 범위에서 수식을 복사하는 두 가지 방법이 있습니다 .
_ 셀 참조를 변경하지 않고 범위에서 수식을 복사하는 예를 들어 보겠습니다. A 열에는 학생 이름, B 열에는 점수, C 열에는 기준에 따른 성적 공식이 포함 된 스코어 카드가 있습니다 ._
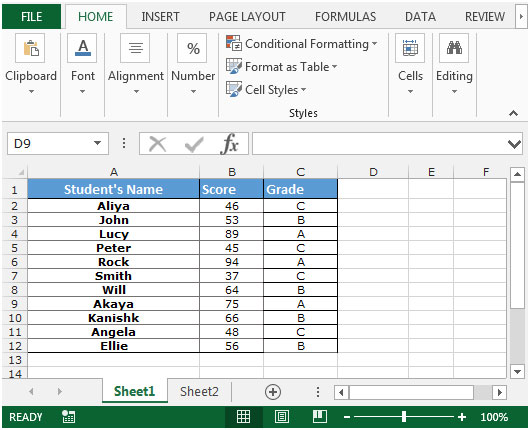
이제 공식과 함께 C 열 대신 다른 위치로 성적을 복사해야합니다.
-
다음 단계에 따라 수식을 다른 위치에 복사하십시오.
-수식이 포함 된 셀 범위를 선택하고 “CTRL + H”를 누릅니다.
-
찾을 내용 상자에 = 기호를 입력합니다.
-
바꿀 내용 상자에 # 기호를 입력합니다 (수식을 텍스트로 변경).
-
모두 바꾸기를 클릭 한 다음 닫기를 클릭합니다.
-
“모두 완료되었습니다.”라는 팝업이 표시됩니다. 22 개를 교체했습니다.”
-
확인을 클릭하십시오.
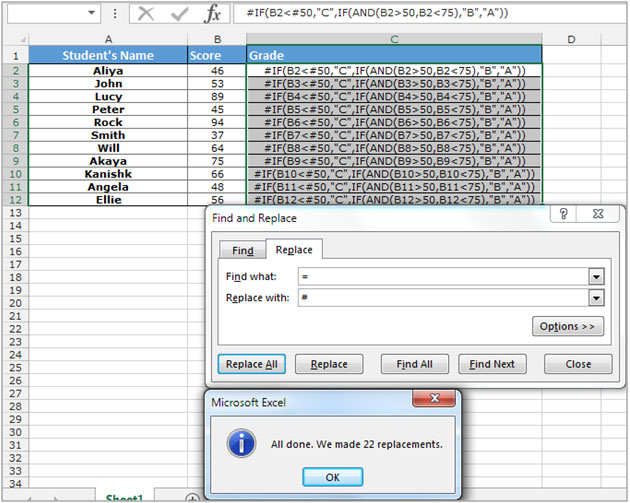
-
“CTRL + C”키를 눌러 복사 한 다음 “CTRL + V”를 눌러 붙여 넣는 방식으로 이러한 셀을 복사하여 새 위치에 붙여 넣습니다.
-
수식이 포함 된 새 범위를 선택하고 Ctrl + H를 누릅니다.
-
찾을 내용 상자에 # 기호를 입력합니다.
-
바꿀 내용 상자에 = 기호를 입력합니다 (텍스트를 수식으로 변경).
-
모두 바꾸기를 클릭 한 다음 닫기를 클릭합니다.
-
“모두 완료되었습니다.”라는 팝업이 표시됩니다. 22 개를 교체했습니다.”
-
확인을 클릭하십시오.
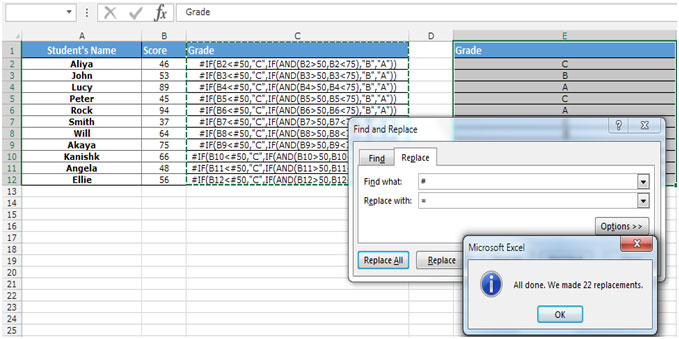
그런 다음 위의 단계에 따라 “#”을 “=”로 바꾸면 C 열을 텍스트 대신 원래 공식으로 되돌릴 수 있습니다.
수식을 다른 위치로 이동하려면 다음 단계를 따르십시오. * 수식이 포함 된 셀 범위를 선택하고 키보드에서 “CTRL + X”키를 눌러 수식을 자릅니다.
-
“CTRL + V”키를 눌러 범위를 새 위치에 붙여 넣습니다.
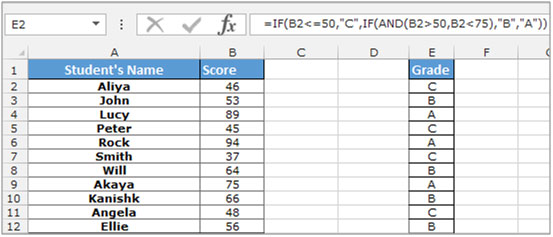
데이터에서 공식을 제거하려면 “선택하여 붙여 넣기”옵션을 사용할 수 있습니다.-* E2 : E12 범위를 선택하고 키보드에서 “CTRL + C”키를 눌러 복사합니다.
-
마우스 오른쪽 버튼을 클릭하고 “선택하여 붙여 넣기”를 선택합니다.
-
대화 상자에서 값을 선택하고 확인을 클릭합니다.
-
공식은 해당 값으로 대체됩니다.
_ 블로그가 마음에 들면 Facebook에서 친구들과 공유하세요. Twitter와 Facebook에서도 팔로우 할 수 있습니다 ._
_ 우리는 여러분의 의견을 듣고 싶습니다. 우리가 작업을 개선, 보완 또는 혁신하고 더 나은 서비스를 제공 할 수있는 방법을 알려주십시오. [email protected]_로 문의 해주세요