어떻게 범위에서 특정 문자를 카운트하는
Excel LEN 함수를 사용하여 셀의 총 문자 수를 계산할 수 있다는 것을 알고 있습니다. 우리는 또한`link : / excel-text-how-to-count-total-characters-in-a-range [how to count total characters in a range]`를 배웠습니다. 이제 범위 (하나 이상의 셀)에있는 특정 텍스트의 총 수를 계산하기 위해 유사한 기술을 사용합니다.
이를 수행하는 방법에는 두 가지가 있습니다. 첫 번째 방법을 살펴 보겠습니다.
범위의 문자 수를 계산하는 일반 공식
|
= |
범위 : 텍스트를 포함하는 범위입니다.
character : * 세고 싶은 캐릭터입니다. 특정 문자 또는 문장 일 수 있습니다.
예 : 범위에서 특정 텍스트 개수
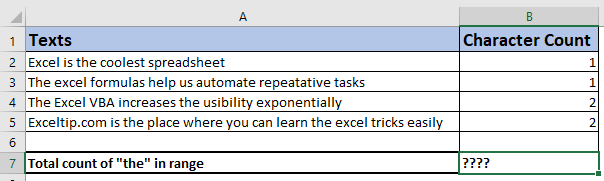
위의 이미지에는 B3 : B6 범위의 텍스트가 있습니다. 하나의 수식을 사용하여 범위에서 “x”문자의 총 수를 계산해야합니다. 결과를 확인하기 위해 각 셀의 “x”수를 수동으로 작성했습니다. 요약 할 수 있지만 다른 열이나 수동 작업에 의존하지 않는 하나의 공식을 사용하려고합니다. 위에서 언급 한 일반 공식을 사용합니다.
이 수식을 셀 C8에 씁니다.
|
= |
Enter를 누르십시오. 범위 내에 총 문자 수가 6 개 있습니다.
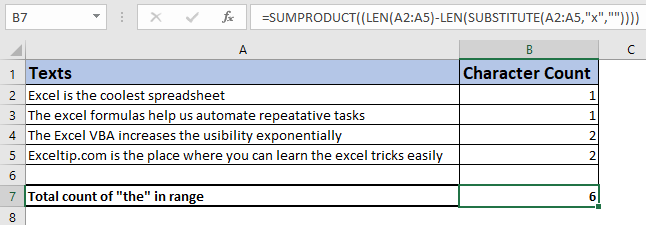
어떻게 작동합니까?
`link : / summing-excel-sumproduct-function [SUMPRODUCT function]`은 주어진 배열을 합산하는 배열 함수입니다. `link : / excel-text-formulas-len-function-in-excel [LEN function]`은 셀 또는 주어진 텍스트의 문자열 길이를 반환합니다.
SUBSTITUTE 함수는 특정 문자를 다른 문자로 바꾼 후 변경된 문자열을 반환합니다.
이제 함수가 완전히 실행됩니다. 따라서 먼저`link : / excel-text-formulas-len-function-in-excel [LEN]`(B3 : B6)
부품.
여기에서 B3 : B6 범위의 LEN 함수를 제공했습니다. LEN 함수는 배열에있는 각 셀의 길이를 반환합니다.
|
\{32;53;51;69} |
다음`link : / excel-text-formulas-len-function-in-excel (`link : / excel-text-formulas-excel-substitute-function [SUBSTITUTE](B3 : B6, “x” , “”)).
여기에서`link : / excel-text-formulas-excel-substitute-function 이 실행되고 B3 : B6 범위의 모든 "x"를 아무 것도 ( "")로 바꾼 후 변경된 문자열 배열을 반환합니다. . 그런 다음 해당 배열은 남은 문자 수를 반환하는 LEN 함수에 다시 공급됩니다. \ {31; 52; 49; 67} 현재 SUMPRODUCT 함수에는 두 개의 배열이 있습니다. =`link : / summing-excel-sumproduct-function [SUMPRODUCT ](\ {32; 53; 51; 69}-\ {31; 52; 49; 67}).
두 번째 배열은 첫 번째 배열에서 빼고 최종 배열을 =link : / summing-excel-sumproduct-function [SUMPRODUCT](\ {1; 1; 2; 2})와 같이 얻습니다. 그리고 마지막으로이 배열은 합산되어 최종 결과가 6이됩니다.
대소 문자를 구분하지 않는 공식
위 공식은 SUBSTITUTE 함수가 대소 문자를 구분하기 때문에 대소 문자를 구분합니다. 대소 문자에 관계없이 범위 내의 특정 문자를 계산하려면이 공식을 사용하십시오.
|
= |
이 공식에서 LOWER 함수는 B3 : B6 범위의 모든 문자열을 소문자로 변환 한 다음 위에서 설명한대로 전체 프로세스가 발생합니다.
대체 공식 :
다른 방법은 배열 수식으로`link : / excel-text-formulas-len-function-in-excel [LEN function]`과 함께 SUM 함수를 사용하는 것입니다. 이는 함수를 작성한 후 CTRL + SHIFT + ENTER 키 조합을 사용해야 함을 의미합니다.
|
\{=SUM( |
범위에서 특정 텍스트 세기 :
이제 범위에서 특정 텍스트를 계산하는 방법이 궁금 할 것입니다. 이것은`link : / counting-how-to-count-occurrences-of-a-word-in-an-excel-range [here]`에 논의 된 공식을 약간 변경하면됩니다.
예 여러분, 이것은 범위에서 특정 캐릭터의 총 수를 얻는 방법입니다. 이것은 매우 쉽지만이 기사 또는 다른 Excel 2010/2013/2016/2019/365 또는 Excel VBA와 관련된 의문이나 기타 특별한 쿼리가 있으면 아래 주석 섹션에 작성하십시오. 나는 당신의 의심을 제거하게 된 것을 기쁘게 생각합니다.
관련 기사 :
link : / counting-count-characters-in-a-cell-in-excel-2 [Excel에서 셀의 문자 개수]| 셀 또는 문자열에서 특정 문자를 계산하는 방법을 알아 봅니다.
link : / counting-count-total-matches-in-two-ranges-in-excel [Excel에서 두 범위의 총 일치 항목 계산]| SUMPROUDCT 함수를 사용하여 두 범위에서 총 일치 수를 계산하는 방법을 알아 봅니다.
link : / summing-sumifs-using-and-or-logic [AND-OR 논리를 사용하는 SUMIFS]| SUMIFS는 OR 로직에도 사용할 수 있습니다. SUMIFS가 사용하는 기본 로직은 AND 로직입니다.
link : / summing-sumproduct-with-if-logic [IF 로직이있는 SUMPRODUCT]| 수식에서 IF 함수를 사용하지 않고 IF 논리와 함께 SUMPRODUCT를 사용하는 방법을 알아 봅니다.
인기 기사 :
link : / keyboard-formula-shortcuts-50-excel-shortcuts-to-increase-your-productivity [50 개의 Excel 단축키로 생산성 향상]| 작업 속도를 높이십시오. 이 50 개의 바로 가기를 사용하면 Excel에서 더 빠르게 작업 할 수 있습니다.
link : / formulas-and-functions-introduction-of-vlookup-function [Excel의 VLOOKUP 함수]| 이것은 다른 범위와 시트에서 값을 조회하는 데 사용되는 Excel의 가장 많이 사용되고 인기있는 기능 중 하나입니다. link : / tips-countif-in-microsoft-excel [Excel 2016의 COUNTIF]| 이 놀라운 기능을 사용하여 조건으로 값을 계산합니다.
특정 값을 계산하기 위해 데이터를 필터링 할 필요가 없습니다. Countif 기능은 대시 보드를 준비하는 데 필수적입니다.
link : / excel-formula-and-function-excel-sumif-function [Excel에서 SUMIF 함수 사용 방법]| 이것은 또 다른 대시 보드 필수 기능입니다. 이를 통해 특정 조건에 대한 값을 합산 할 수 있습니다.