변수 위치에서 시작하는 문자열의 끝에서 텍스트를 교체
Excel REPLACE function은 주어진 문자열에서 특정 길이의 텍스트를 대체하는 데 사용됩니다. 시작 위치, 제거 할 문자 수 및 새 대체 텍스트를 정의합니다.이 기사에서는 변수 위치에서 시작하는 문자열 끝에서 일부 텍스트를 제거 / 교체하는 방법을 배웁니다.
변수 위치에서 텍스트를 제거하는 일반 Excel 수식
|
= |
string : * 텍스트를 제거하려는 문자열입니다.
text : * 텍스트를 제거하려는 텍스트입니다.
명확하게하기위한 예를 보겠습니다.
예 : 데이터에서 시간 텍스트 제거
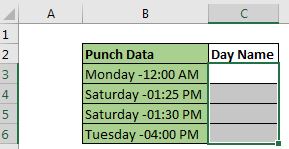
이 예에서는 요일 이름과 관련된 펀치 타임이 있습니다. 데이터에서 시간 텍스트를 제거하고 요일 이름 만 갖기를 원합니다. 시간과 요일 이름은 하이픈 (-)으로 구분됩니다. 이것이 우리의 앵커 텍스트가 될 것입니다.
위의 일반 공식을 사용하여 문자열 끝에서 가변 길이 문자를 제거해 보겠습니다.
이 공식을 C3에 적고 아래로 끕니다.
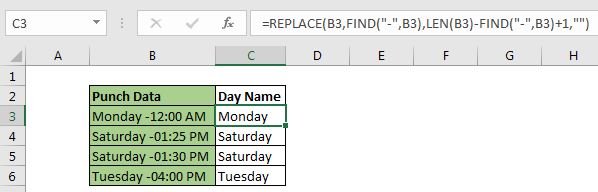
Enter 키를 누르고 아래로 끕니다. 우리는 시간을 없애고 그날을 유지합니다.
어떻게 작동합니까?
그것을 이해하기 위해 공식을 분해합시다.
각 공식은 완전히 작동합니다.
`link : / lookup-formulas-excel-find-function [FIND 함수]`는 주어진 문자열에서 주어진 텍스트의 위치를 반환합니다.
첫 번째 FIND 함수는 모든 문자열에서 하이픈 (-)의 위치를 반환합니다. 첫 번째 문자열의 경우 8을 반환합니다.
다음으로`link : / excel-text-formulas-len-function-in-excel [LEN]`(B3)
함수는 16 인 문자열의 길이를 반환합니다.
다시 8 인 문자열에서 하이픈의 위치를 반환하는 FIND 함수가 있습니다.
이제 수식은 = REPLACE (B3,8,16-8 + 1, “”)이며 = REPLACE (B3,8,9, “”)입니다. 즉, B3 문자열의 8 ^ th ^ 위치에서 9 개의 문자를 제거해야 함을 의미합니다. 이제 공식은 =link : / excel-text-formulas-excel-replace-function [REPLACE]* (B3,8, 9, “”).
REPLACE 함수는 시작 위치에서 n 개의 문자를 다른 텍스트로 대체한다는 것을 알고 있습니다. 여기에서 텍스트는 B3, 시작 위치는 8, 우리가 알아 낸 문자 수는 LEN 및 FIND 기능을 사용하여 9 개이며 대체 문자는 아무것도 아닙니다 ( “”). 따라서 REPLACE 함수는 문자열 끝에서 9자를 제거하므로 날짜 이름 만 남게됩니다.
참고 :
-
주어진 문자를 찾을 수없는 경우 함수는 #VALUE 오류를 반환합니다. IFERROR 함수를 사용하여 오류를 포착하는 것이 좋습니다.
-
`link : / lookup-formulas-excel-find-function [FIND function]`은 대소 문자를 구분하는 함수입니다. 대소 문자를 구분하지 않는 검색을하려면`link : / text-excel-search-function [the SEARCH function]`을 사용하세요.
-
위 공식에서는 문자 수를 찾기 위해 하이픈 (-)을 사용했습니다. 이를 위해 임의의 문자를 사용할 수 있으며 Excel 또는 텍스트의 콜론 일 수 있습니다.
자, 여러분, 이것이 문자열의 시작 부분에서 가변 길이 텍스트를 제거하는 방법입니다. 설명이 되었기를 바랍니다. 이 주제 또는 기타 Excel / 2010 / 2013 / 2016 / 2019 / 365 / VBA에 대해 의문이있는 경우. 기꺼이 도와 드리겠습니다.
관련 기사 :
link : / excel-text-replace-text-from-beginning-of-a-string-to-variable-position [문자열 시작 부분에서 변수 위치까지 텍스트 제거]| 이 REPLACE 수식은 텍스트 시작에서 가변 문자 수를 제거하는 데 도움이됩니다.
link : / excel-text-editing-and-format-remove-matching-characters-in-text [텍스트에서 일치하는 문자 제거]| 일치하는 문자를 제거하기 위해 REPLACE 기능을 사용하지 않습니다. SUBSTITUTE 함수를 사용합니다. 이 기능은 다른 텍스트와 함께 주어진 텍스트를 자동으로 제거합니다.
link : / excel-text-formulas-remove-leading-and-trailing-spaces-from-text-in-excel [Excel의 텍스트에서 선행 및 후행 공백 제거]| 후행 공백은 데이터 세트를 방해하며 Excel의 텍스트에서 후행 또는 선행 공백을 제거해야합니다. 이 공식은 모든 후행 공백을 제거합니다.
link : / excel-text-formulas-remove-unwanted-characters-in-excel [Excel에서 원하지 않는 문자 제거]| 원하지 않는 문자를 제거하기 위해 SUBSTITUTE 함수를 사용합니다.
link : / excel-text-formulas-remove-characters-from-right [오른쪽에서 문자 제거]| LEFT 함수는 텍스트의 오른쪽에서 문자를 제거하는 데 사용할 수 있습니다. 실제로이 기능은 왼쪽에 텍스트를 유지하는 데 중점을 둡니다.
인기 기사 :
link : / keyboard-formula-shortcuts-50-excel-shortcuts-to-increase-your-productivity [50 Excel 단축키로 생산성 향상]| 작업 속도를 높이십시오. 이 50 개의 바로 가기를 사용하면 Excel에서 더 빠르게 작업 할 수 있습니다.
link : / formulas-and-functions-introduction-of-vlookup-function [Excel의 VLOOKUP 함수]| 이것은 다른 범위와 시트에서 값을 조회하는 데 사용되는 Excel의 가장 많이 사용되고 인기있는 기능 중 하나입니다. link : / tips-countif-in-microsoft-excel [Excel 2016의 COUNTIF]| 이 놀라운 기능을 사용하여 조건으로 값을 계산합니다.
특정 값을 계산하기 위해 데이터를 필터링 할 필요가 없습니다. Countif 기능은 대시 보드를 준비하는 데 필수적입니다.
link : / excel-formula-and-function-excel-sumif-function [Excel에서 SUMIF 함수 사용 방법]| 이것은 또 다른 대시 보드 필수 기능입니다. 이를 통해 특정 조건에 대한 값을 합산 할 수 있습니다.