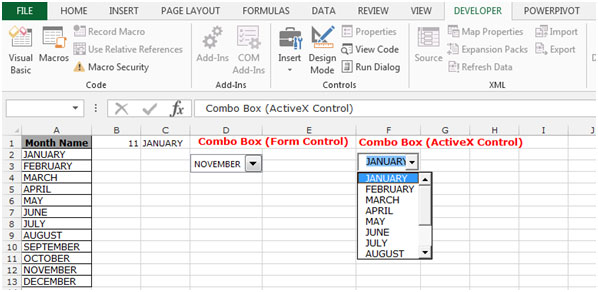2010 Microsoft Excel에서 시트에 콤보 상자를 추가
Excel 콤보 상자는 필요한 선택 사항에 따라 선택한 항목의 드롭 다운 목록을 만드는 데 사용됩니다. 콤보 상자에는 두 가지 유형이 있습니다. 첫 번째는 콤보 상자 (폼 컨트롤)이고 두 번째는 콤보 상자 (ActiveX 컨트롤)입니다.
콤보 상자 (양식 컨트롤)
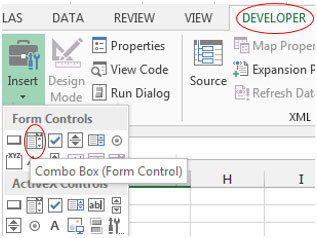
콤보 상자 (ActiveX 컨트롤)
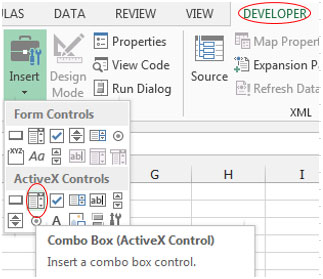
콤보 상자를 사용하여 대화 형 차트, 대화 형 보고서를 준비 할 수 있습니다. 여기서 요구 사항에 따라 기준을 선택하면 연결된 데이터가 나타납니다.
콤보 상자의 사용을 이해하기 위해 예를 들어 보겠습니다. 예 : A2 : A13 범위의 월 목록이 있습니다. 드롭 다운 목록을 표시 할 콤보 상자를 준비하려고합니다.
콤보 상자 (양식 컨트롤)를 만들려면 다음 단계를 따르십시오 .-
-
리본의 “개발자”탭으로 이동합니다.
-
“삽입”드롭 다운 목록의 “양식 컨트롤”그룹에서 “콤보 상자”를 삽입합니다.
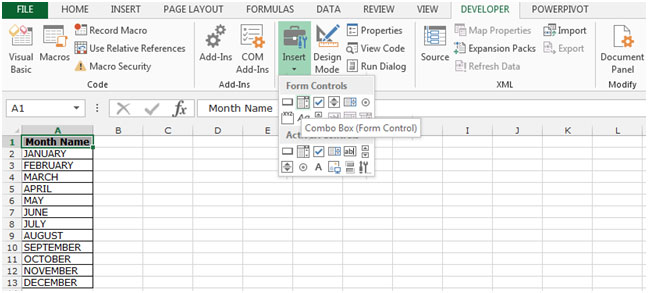
-
“+”기호가 표시되고 원하는 위치에 마우스 왼쪽 포인터를 누른 상태에서 원하는 너비와 높이로 끕니다. “콤보 상자”를 드래그 한 후 포인터를 놓습니다.
-
콤보 상자를 선택하십시오. 마우스 오른쪽 버튼으로 클릭; 표시되는 바로 가기 메뉴에서 컨트롤 서식을 선택합니다. 그런 다음 제어 탭을 선택하십시오.
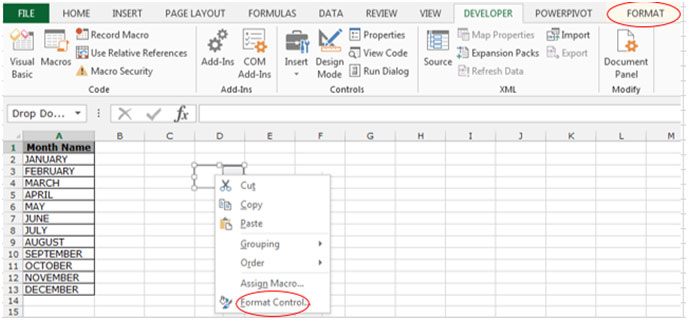
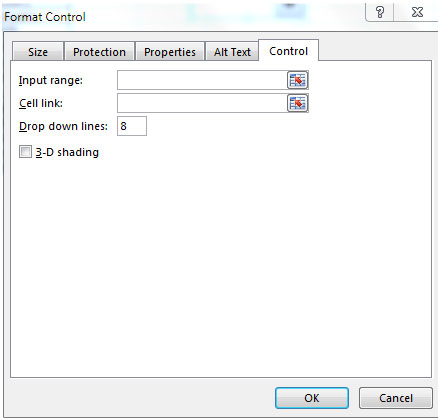
-
“입력 범위”상자에서 월 목록의 범위를 A2 : A13으로 선택합니다.
-
“셀 링크”상자에서 월 목록을 제외한 셀을 선택합니다.
셀 링크 상자 (이 옵션은 컨트롤 값에 연결된 범위에 사용됨)
-
확인을 클릭합니다.
-
선택한 셀에 1을 입력하여 월 번호를 정의합니다.
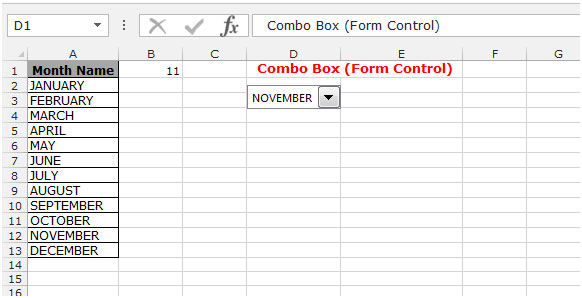
콤보 상자 (ActiveX 컨트롤)를 만들기 위해 월 목록의 이름을 정의합니다.
-
A2 : A13 범위를 선택하십시오.
-
마우스 오른쪽 클릭; 표시되는 바로 가기 메뉴에서 이름 정의를 선택합니다.
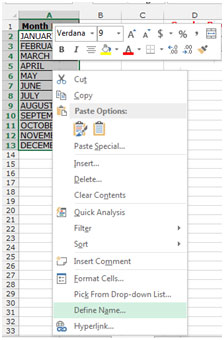
-
“새 이름”대화 상자가 나타납니다.
-
이름 상자에 “월”을 입력하고 확인을 클릭합니다.
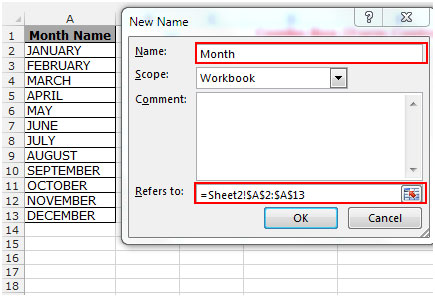
콤보 상자 (ActiveX 컨트롤)를 만들려면 다음 단계를 따르십시오.-* 리본의 “개발자”탭으로 이동합니다.
-
“삽입”드롭 다운 목록의 “ActiveX 컨트롤”그룹에서 “콤보 상자”를 삽입합니다.

-
“+”기호가 표시되고 원하는 위치에 마우스 왼쪽 포인터를 누른 상태에서 원하는 너비와 높이로 끕니다. “콤보 상자”를 드래그 한 후 포인터를 놓습니다.
-
콤보 상자를 선택하십시오. 마우스 오른쪽 버튼으로 클릭; 표시되는 바로 가기 메뉴에서 속성을 선택합니다.
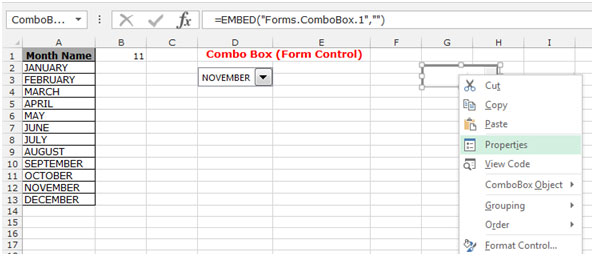
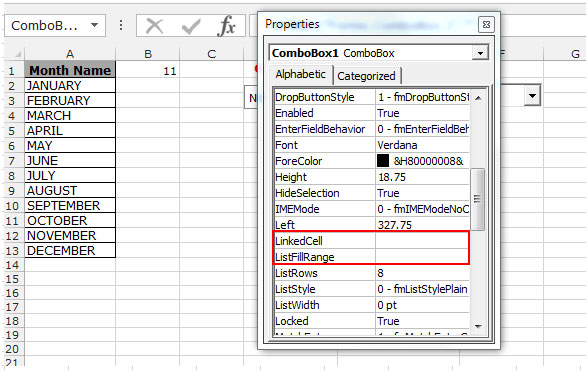
“LinkedCell”필드에 콤보 상자에 연결할 셀을 입력하고“ListFillRange”에 월 목록에 정의한 이름을 입력합니다.
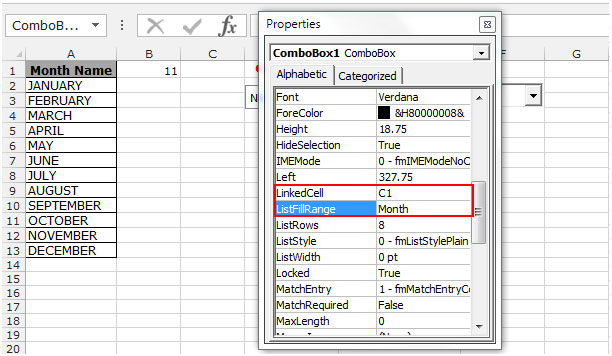
-
“속성”대화 상자를 닫습니다.
-
“디자인 모드”를 클릭합니다.
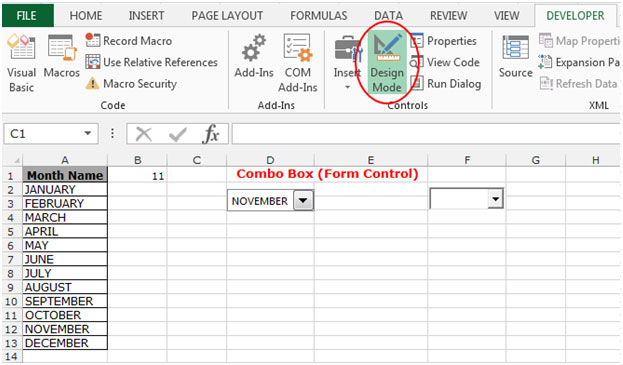
-
연결된 셀 (C1)에 달의 이름을 씁니다.
-
콤보 박스를 클릭하면 해당 월이 드롭 다운에 표시됩니다.
-
드롭 다운에서 선택을 변경하면 연결된 셀의 데이터도 변경됩니다.