어떻게 Excel에서 출석 추적기를 만드는
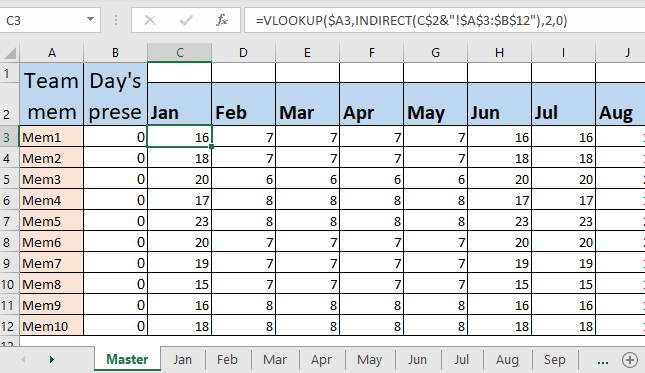
Excel에서 팀의 출석을 추적 할 수 있다면 스타트 업을 위해 값 비싼 출석 관리 도구를 구입하는 이유는 무엇입니까? 예! Excel에서 쉽게 출석 추적기를 만들 수 있습니다. 이 기사에서는 그렇게하는 방법을 배웁니다.
1 단계 : 통합 문서에서 매월 12 개의 시트 만들기
1 년 동안의 출석을 추적 할 계획이라면 Excel에서 매월 시트를 만들어야합니다.
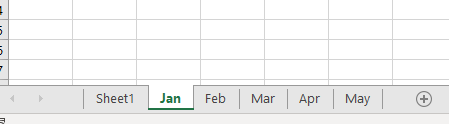
2 단계 : 매월 시트의 각 날짜에 대한 열을 추가합니다.
이제 팀원의 이름, 합계 열 및 날짜 및 요일을 열 머리글로 사용하는 30 개 (또는 한 달에 일 수) 열이 포함 된 테이블을 만듭니다.
요일의 이름을 얻으려면 달력을 조회하거나 수식을 사용하여 나머지 셀에 복사 할 수 있습니다.
|
= |
`link : / excel-date-and-time-get-day-name-from-date-in-excel [here]`에 대해 읽을 수 있습니다.
주말과 공휴일을 어둡게 포맷하고 아래 이미지와 같이 주말 / 공휴일과 같은 고정 값으로 채 웁니다.
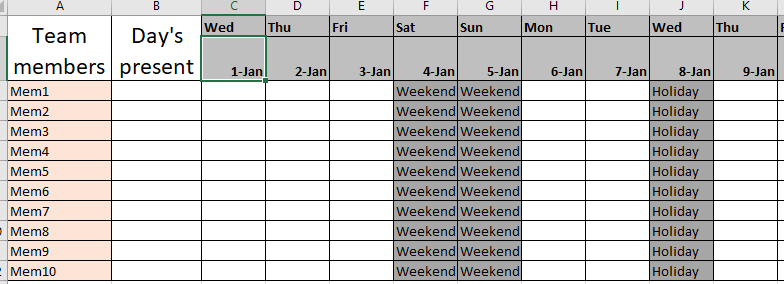
각 시트에 대해 동일하게 수행하십시오.
3 단계. 열려있는 각 셀에 대한 데이터 유효성 검사를 사용하여 가능한 입력을 수정합니다. 이제 모든 사람이 자신의 출석을 시트에 삽입 할 수 있지만 임의의 텍스트를 입력 할 수 있습니다. 일부는 현재, 현재 또는 당 등으로 P를 작성할 수 있습니다. 모든 출석 관리 시스템에서 데이터 통일성은 필수입니다. 사용자가 각각 현재 및 부재에 대해 P 또는 A 만 쓸 수 있도록 데이터 유효성 검사를 사용할 수 있습니다.
셀을 선택하고 리본의 데이터로 이동 한 다음 데이터 유효성 검사를 클릭합니다.
옵션에서 목록을 선택하고 텍스트 상자에 A, P를 씁니다.
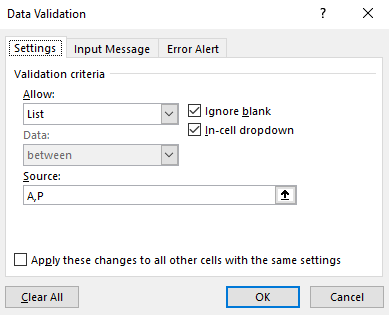
확인을 누르십시오. 열린 데이터 범위 전체에 대해이 유효성 검사를 복사합니다 (열린 범위는 사용자가 값을 삽입 할 수있는 셀을 의미 함).

3 단계 : 출석을 입력해야하는 곳을 제외한 모든 셀을 잠급니다.
날짜 열에서 날짜를 선택하십시오. 예를 들어 1 월 1 일을 선택합니다. 이제 선택한 범위를 클릭하고 셀 서식으로 이동하십시오. 보호로 이동하십시오.
잠김 확인란을 선택 취소합니다. 확인을 누르십시오. 이제이 범위를 모든 개설 날짜 범위에 복사합니다.

이렇게하면 워크 시트 보호 메뉴를 사용하여 워크 시트를 보호 할 때만 이러한 셀에 입력 할 수 있습니다. 따라서 공식, 형식은 그대로 유지되며 사용자는 출석 만 수정할 수 있습니다.
4 단계 : 팀원의 현재 날짜 계산 그렇다면 현재 날짜는 어떻게 계산합니까? 모든 사람은 출석 계산을위한 자체 공식을 가지고 있습니다. 나는 여기서 나의 것을 논의 할 것이다. 출석 시트 요구 사항에 따라 변경할 수 있습니다.
현재 총 일수를 한 달의 총 일수에서 결석 일수를 뺀 값으로 계산합니다. 이것은 휴일과 주말을 확인합니다. 작업 일로 자동 계산됩니다.
따라서 현재 날짜를 계산하는 엑셀 공식은 다음과 같습니다.
|
= “A”) |
이렇게하면 기본적으로 시트에 부재로 표시 할 때까지 한 달 동안 모든 사람이 참석합니다.
이 예에서 공식은
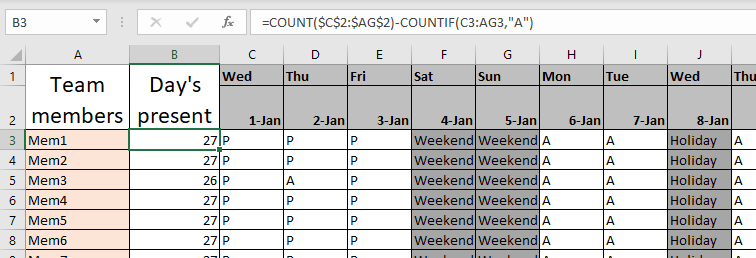
이 수식을 B3 셀에 작성한 다음 복사했습니다. 27 일이 선물로 표시되는 것을 볼 수 있습니다. 비록 내가 모든 존재 셀을 채우지는 않았지만. 기본적으로 표시되도록하려면이 방법으로 유지할 수 있습니다. 또는 기본적으로 누락되도록하려면 모든 셀이없는 것으로 확인하십시오. 이렇게하면 현재 계산에서 현재 날짜 만 계산됩니다.
5 단계 : 시트 보호
이제이 시트의 모든 작업을 완료했습니다. 아무도 시트의 공식이나 서식을 변경할 수 없도록 보호합시다.
리본의 검토 탭으로 이동합니다. 시트 보호 메뉴를 찾습니다. 그것을 클릭하십시오. 사용자에게 부여 할 권한을 묻는 대화 상자가 열립니다. 허용하려는 모든 권한을 확인하십시오. 나는 사용자가 다른 것으로 출석을 채울 수 있기를 원합니다. 그래서 그대로 유지하겠습니다.
쉽게 기억할 수있는 비밀번호를 사용해야합니다. 그렇지 않으면 누구나 잠금을 해제하고 출석 통합 문서를 변경할 수 있습니다.
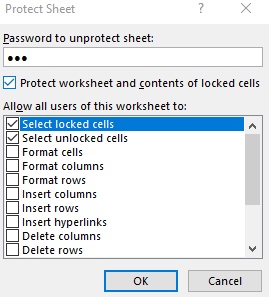
이제 비 출석 셀을 변경하려고하면 Excel에서 그렇게 할 수 없습니다. 그러나 보호되지 않은 출석 셀을 변경할 수 있습니다.
6 단계 : 모든 월 시트에 대해 위의 절차를 수행합니다.
매월 시트에 대해 동일한 작업을 수행하십시오. 가장 좋은 방법은 같은 시트를 복사하여 12 장을 만드는 것입니다. 보호를 해제하고 필요한 사항을 변경 한 다음 다시 보호하십시오.
마스터 출석 시트 준비 출석 작성에 사용할 수있는 모든 시트가 준비되어 있지만 모두 모니터링 할 수있는 장소가 없습니다.
행정부는 다른 시트 대신 한 곳에서 모든 출석을보고 싶어합니다. 마스터 출석 시트를 만들어야합니다.
7 단계 : Excel의 한 위치에서 출석을 모니터링하기위한 마스터 테이블 준비이를 위해 팀 동료의 이름을 행 머리글로, 월 이름을 열 머리글로 포함하는 테이블을 준비합니다. 아래 이미지를 참조하십시오.
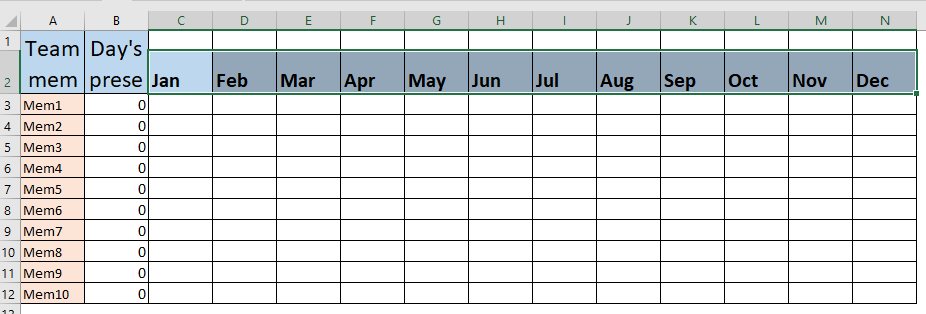
7 단계 : 매월 시트에서 팀 출석 조회
시트에서 출석을 조회하려면 간단한 VLOOKUP 공식을 사용할 수 있지만 각 시트에 대해 12 번 수행해야합니다. 그러나 여러 시트에서 조회 할 하나의 공식을 가질 수 있다는 것을 알고 있습니다.
이 수식을 셀 C3에서 사용하고 나머지 시트에 복사합니다.
모든 시트에 B3 : B12 범위의 총 출석이 있다는 것을 알고 있으므로 INDIRECT 함수를 사용하여 여러 시트에서 값을 가져옵니다. 이 수식을 오른쪽에 복사하면 2 월 시트에서 값을 찾습니다.
주의 : 마스터의 시트 이름과 열 머리글이 동일해야합니다. 그렇지 않으면이 수식이 작동하지 않습니다 .
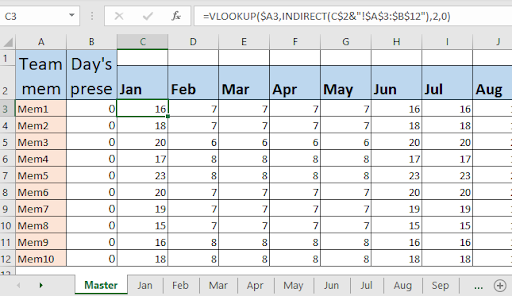
8 단계 : Sum 함수를 사용하여 팀 동료의 모든 현재 날짜를 가져옵니다. 이것은 선택 사항입니다. 원한다면 합계 공식을 사용하여 연중 직원의 총 현재 일수를 계산할 수 있습니다.
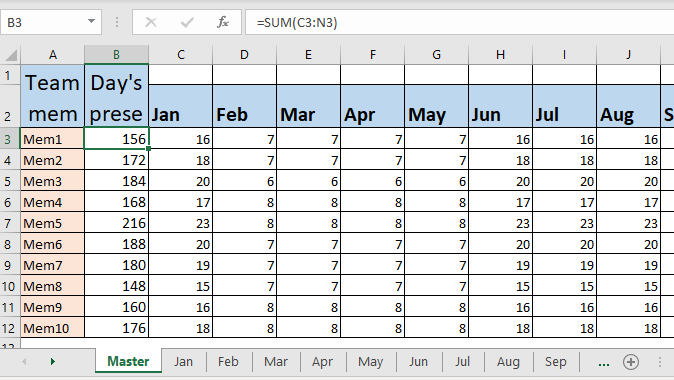
그리고 그게 다입니다. Excel 출석 관리 시스템이 준비되어 있습니다.
요구 사항에 따라 수정할 수 있습니다. 급여 계산, 인센티브 계산 또는 기타 용도로 사용하십시오. 이 도구는 실패하지 않습니다. 각 시트에서 별도로 공휴일과 주말을 계산하도록 변경할 수 있습니다. 그런 다음 총 현재 날짜에서이를 빼서 총 작업 일을 계산합니다. 드롭 다운에 휴가 용 L을 포함하여 직원의 휴가를 표시 할 수도 있습니다.
그렇습니다. 이것은 스타트 업을위한 탁월한 출석 관리 시스템을 만드는 방법입니다. 저렴하고 매우 유연합니다. 이 튜토리얼이 자신 만의 엑셀 출석 워크 북을 만드는 데 도움이되기를 바랍니다. 질문이 있으시면 아래 댓글 섹션에 알려주십시오.
관련 기사 :
link : / lookup-formulas-lookup-from-variable-tables-using-indirect [INDIRECT를 사용하여 변수 테이블에서 조회]: Excel에서 테이블 변수를 조회하려면 INDIRECT 함수를 사용할 수 있습니다. INDIRECT 기능은 텍스트 범위를 실제 출석 범위로 변환합니다.
link : / lookup-formulas-use-index-and-match-to-lookup-value [값 조회에 INDEX 및 MATCH 사용]: * INDEX-MATCH 공식은 주어진 테이블. 이것은 VLOOKUP 함수의 대안이며 VLOOKUP 함수의 단점을 극복합니다.
link : / lookup-formulas-use-vlookup-from-two-or-more-lookup-tables [두 개 이상의 조회 테이블에서 VLOOKUP 사용]| 여러 테이블에서 조회하려면 IFERROR 접근 방식을 사용할 수 있습니다. 여러 테이블에서 조회하려면 다음 테이블에 대한 스위치로 오류를 사용합니다. 또 다른 방법은 If 접근 방식 일 수 있습니다.
link : / lookup-formulas-how-to-do-case-sensitive-lookup-in-excel [Excel에서 대소 문자 구분 조회를 수행하는 방법]| Excel의 VLOOKUP 함수는 대소 문자를 구분하지 않으며 목록에서 첫 번째로 일치하는 값을 반환합니다. INDEX-MATCH도 예외는 아니지만 대소 문자를 구분하도록 수정할 수 있습니다. 방법을 살펴 보겠습니다.link : / lookup-formulas-lookup-frequently-appearing-text-with-criteria-in-excel [Excel에서 기준에 따라 자주 나타나는 텍스트 조회]| 조회는 MODE 함수와 함께 INDEX-MATCH를 사용하는 범위의 텍스트에 가장 자주 나타납니다. 방법은 다음과 같습니다.
인기 기사 :
link : / keyboard-formula-shortcuts-50-excel-shortcuts-to-increase-your-productivity [50 Excel 단축키로 생산성 향상]| 작업 속도를 높이십시오. 이 50 개의 바로 가기를 사용하면 Excel에서 더 빠르게 작업 할 수 있습니다.
link : / formulas-and-functions-introduction-of-vlookup-function [Excel VLOOKUP 함수 사용 방법]| 이것은 다른 범위와 시트에서 값을 조회하는 데 사용되는 Excel의 가장 많이 사용되고 인기있는 기능 중 하나입니다. link : / tips-countif-in-microsoft-excel [사용 방법]
link : / formulas-and-functions-vlookup-function [Excel]
link : / tips-countif-in-microsoft-excel [COUNTIF 함수]| 이 놀라운 기능을 사용하여 조건으로 값을 계산합니다.
특정 값을 계산하기 위해 데이터를 필터링 할 필요가 없습니다. Countif 기능은 대시 보드를 준비하는 데 필수적입니다.
link : / excel-formula-and-function-excel-sumif-function [Excel에서 SUMIF 함수 사용 방법]| 이것은 또 다른 대시 보드 필수 기능입니다. 이를 통해 특정 조건에 대한 값을 합산 할 수 있습니다.