Excel에서 텍스트 줄 바꿈
이 기사에서는 Excel에서 Excel의 텍스트 줄 바꿈 방법에 대해 알아 봅니다.
Excel로 작성하는 동안 값이 셀 길이의 범위를 벗어나면 Excel은 텍스트를 인접한 셀로 넘깁니다. 인접한 셀에 텍스트가 있으면 이전 셀의 텍스트가 숨겨집니다.
이제이 문제에 대한 해결책이 있습니다. 길이에 관계없이 셀에서 콘텐츠를 봅니다.
여기에 값과 값이 인접한 셀로 넘쳐나가는 링크가 있습니다.
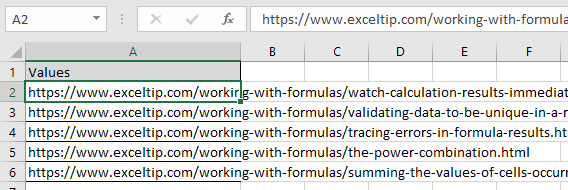
전체 텍스트를 래핑하는 대신 한 줄로 보려면. 아래 gif와 같이 A 열의 오른쪽 테두리를 두 번 클릭하면됩니다.
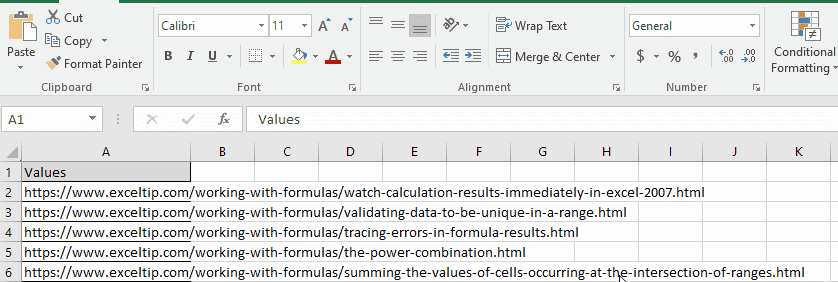
이제 문제로 돌아가서 셀에서 텍스트를 줄 바꿈합니다.
아래 스냅 샷과 같이 텍스트 줄 바꿈 옵션을 사용하십시오.
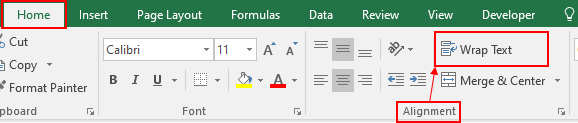
셀을 선택한 다음 선택한 모든 셀에서 텍스트 줄 바꿈 옵션을 선택합니다.

선택한 셀에서 줄 바꿈 된 텍스트를 볼 수 있습니다.
수식 위에 텍스트가 쏟아져 텍스트를 줄 바꿈하는 방법을 이해했기를 바랍니다. 여기에서 Excel 텍스트 기능에 대한 더 많은 기사를 살펴보십시오. 아래 의견란에 질문을 작성해주십시오. 도와 드리겠습니다.
관련 기사
link : / excel-text-formulas-how-to-remove-text-in-excel-starting-from-a-position [Excel에서 시작 위치에서 텍스트를 제거하는 방법]
link : / excel-editing-validating-text-entries-in-microsoft-excel [텍스트 항목 유효성 검사]
link : / excel-editing-validating-text-entries-in-microsoft-excel [색상을 사용하여 Excel에서 드롭 다운 목록 만들기]
link : / excel-text-formulas-remove-leading-and-trailing-spaces-from-text-in-excel [Excel의 텍스트에서 선행 및 후행 공백 제거]
인기 기사
link : / keyboard-formula-shortcuts-50-excel-shortcuts-to-increase-your-productivity [50 Excel 단축키로 생산성 향상]
link : / excel-generals-how-to-edit-a-dropdown-list-in-microsoft-excel [드롭 다운 목록 편집]
link : / tips-conditional-formatting-with-if-statement [If with conditional format]
link : / logical-formulas-if-function-with-wildcards [If with wildcards]
link : / lookup-formulas-vlookup-by-date-in-excel [Vlookup by date]