Microsoft Excel에서 그룹 해제 시트 그룹화 또는
이 기사에서는 Microsoft Excel 2010의 Excel 그룹화 및 Excel 그룹 해제 시트에 대해 알아 봅니다.
Excel에서 시트 그룹화 및 그룹 해제는 한 시트에서 작업을 빠르게 수행하는 방법이며 선택한 시트에서 자동으로 업데이트됩니다. 마스터 시트에서 수행 할 때 그래픽 개체가 모든 시트에서 동일한 위치에 있도록하려면 시간을 절약하고 오류를 제거합니다. 이를 방지하기 위해 시트에서 그룹화 기능을 사용할 수 있습니다.
통합 문서에서 많은 수의 시트에서 작업하고 있다고 가정합니다. 한 시트에서 작업을 수행하고 선택한 시트가 동시에 동일한 작업을 수행 할 수 있도록하려면 Excel에서 그룹화 기능을 사용할 수 있습니다.
Excel의이 그룹화 / 그룹화 해제 속성을 사용하면 유연하게 개별 시트에서 작업하거나 동시에 여러 시트로 작업 할 수 있습니다. 워크 시트를 그룹으로 결합 할 수 있습니다.
그룹의 한 워크 시트에 대한 변경 사항은 해당 그룹의 모든 워크 시트에 적용됩니다.
Excel에서 시트를 그룹화하는 방법은 무엇입니까?
통합 문서에서 여러 시트를 선택하려면 아래에 언급 된 단계를 따라야합니다.
-
Sheet1 탭을 클릭합니다.
-
키보드에서 SHIFT 키를 길게 누릅니다.
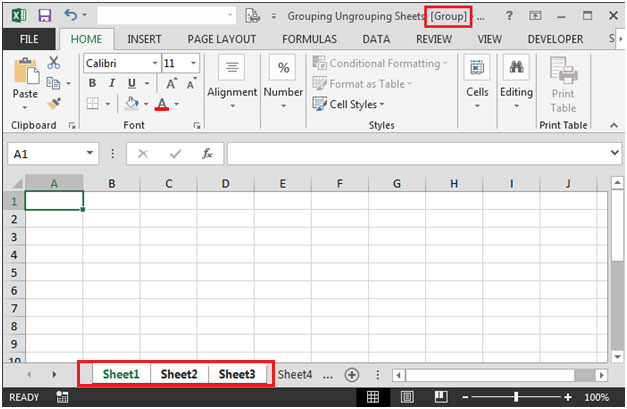
-
위의 스냅 샷 결과 제목 표시 줄의 워크 북 이름이 그룹으로 변경된 것을 확인할 수 있습니다.
-
이제 시트가 그룹화됩니다.
-
필요한 모든 작업을 수행 할 수 있으며 선택한 각 시트에 복제됩니다.
인접하지 않은 워크 시트 그룹 인 Sheet1 및 Sheet3을 선택하려면
-
Sheet1 탭을 클릭합니다.
-
키보드에서 CTRL 키를 누른 상태에서 Sheet3을 선택합니다.
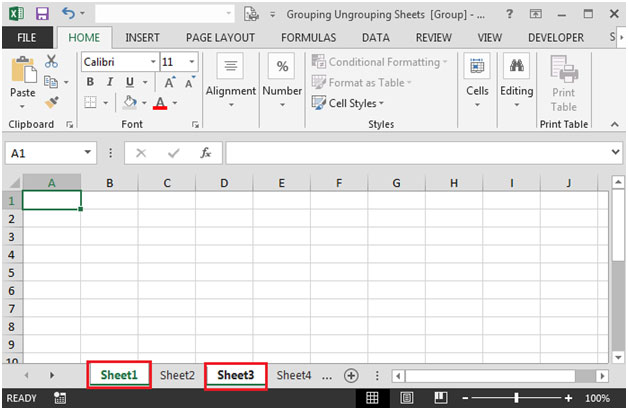
-
이제 워크 시트가 그룹화되었습니다.
통합 문서의 모든 시트를 선택하려면
-
워크 시트 탭을 마우스 오른쪽 버튼으로 클릭하고 모든 시트 선택
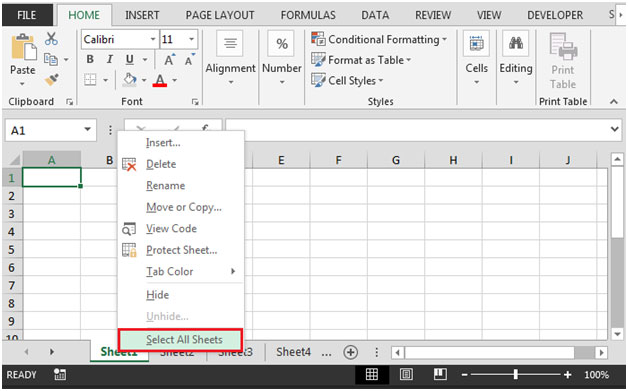
참고 :-Excel은 시트 탭을 흰색으로 바꿔 선택한 워크 시트를 표시합니다 (활성 시트의 탭 이름 만 굵게 표시됨)
엑셀 창의 제목 표시 줄에 워크 북의 파일명 뒤에 [그룹]을 표시하는 단계를 포함한다.
Excel에서 그룹을 해제하는 방법은 무엇입니까?
그룹 편집을 마친 후 모든 워크 시트를 그룹 해제하려면 다음 단계를 따르십시오.
-
Excel에서 워크 시트를 그룹화하려면 마우스 오른쪽 버튼을 클릭 한 다음 시트 그룹 해제
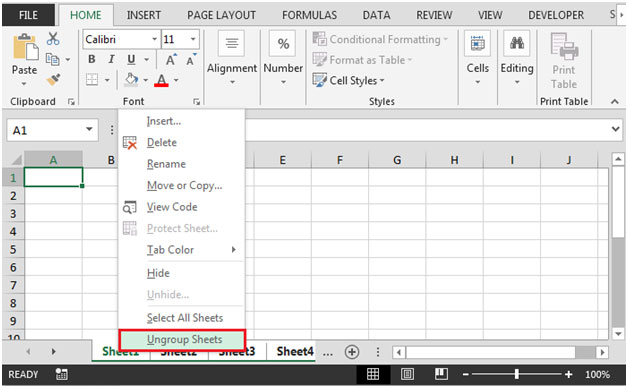
워크 시트가 그룹 해제됩니다. 또는 선택되지 않은 (즉, 회색으로 표시된) 워크 시트 탭을 클릭 할 수도 있습니다. 그리고 통합 문서의 모든 그룹화 된 시트가 그룹 해제됩니다.