주식 정보 액세스 (Microsoft Excel)
Tony는 Excel 워크 시트에서 상대적으로 작은 주식 포트폴리오를 추적하는 것을 좋아합니다. 그는 수동으로 주가를 입력했지만 이제 Tony는 워크 시트에서 주가를 자동으로 업데이트하는 방법이 있는지 궁금합니다.
주식 정보를 추적하는 것은 많은 사람들에게 Excel의 일반적인 작업입니다. Office 365를 사용하는 경우 Microsoft는 최근 (2019 년 3 월 말) 워크 시트에 동적 재고 정보를 추가 할 수 있도록했습니다.
(이 기능은 실제로 작년에 추가되었지만 2019 년 3 월까지 모든 Office 365 사용자에게 완전히 배포되지 않았습니다.) 다음의 일반적인 단계를 따르기 만하면됩니다.
-
워크 시트의 열에 데이터를 원하는 회사의 주식 기호를 입력합니다. 예를 들어 셀에 MSFT, AAPL, TSLA, AMD 또는 GOOG를 입력 할 수 있습니다. (셀당 하나의 회사 주식 기호 만 배치해야합니다.)
-
리본의 데이터 탭을 표시합니다.
-
주식 기호가 포함 된 셀을 선택하십시오. (그림 1 참조)
-
데이터 형식 그룹에서 주식 도구를 클릭합니다. Excel은 주식 기호를 전체 회사 이름, 교환 이름 및 주식 기호로 변환합니다. (그림 2 참조)
-
모든 주식 기호가 변환되지 않을 수 있습니다. 입력 한 기호로 원하는 특정 주식이 무엇인지 모호한 경우 특히 그렇습니다. 이 경우 Excel은 화면 오른쪽에 원하는 주식을 정확하게 지정할 수있는 작업 창을 표시합니다.
-
셀을 선택한 상태에서 선택한 셀의 오른쪽 상단에 나타나는 작은 아이콘을 클릭합니다. Excel은 주식에 사용할 수있는 다양한 통계를 표시합니다. (많이 있습니다. 아래로 스크롤하여 모두 볼 수 있습니다.) (그림 3 참조)
-
워크 시트에 표시 할 통계를 선택합니다. Excel은 주식 기호 셀 바로 오른쪽에 추가합니다. 주식 기호 셀은 선택된 상태로 유지됩니다. (그림 4 참조)
-
주식에 대한 통계를 계속 추가하려면 6 단계와 7 단계를 반복합니다.
Excel은 기존 통계의 오른쪽에 각각의 새 통계를 추가합니다.
-
열 너비를 조정하고 원하는대로 주식 정보 위에 고유 한 열 머리글을 추가합니다.
그게 다입니다. 이제 워크 시트에 동적 재고 정보가 있습니다. 하지만 그게 다가 아닙니다. 주식 기호 바로 왼쪽 (동일한 셀)에 작은 아이콘이 있음을 알 수 있습니다. 이것을 “카드”라고하며 클릭하면 주식에 대한 요약 정보를 볼 수 있습니다. (그림 5 참조)
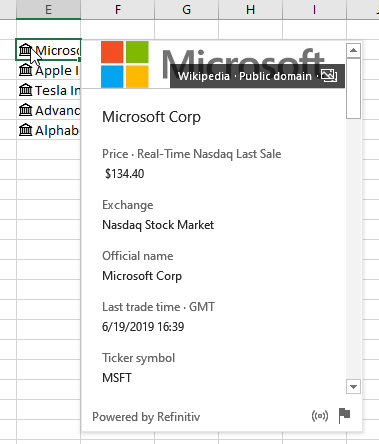
그림 5. 주식에 대한 카드 정보 표시.
Microsoft에 따르면이 재고 기능에서 제공하는 정보는 실시간입니다. 이것에 대한 더 많은 정보는 매우 긴 URL에서 찾을 수 있습니다 :
https://www.microsoft.com/en-us/microsoft-365/blog/2019/06/05/stocks-data-type-microsoft-nasdaq-refinitiv-empower-investors-with-real-time-data/
Excel에 내장 된 주식의 단점 중 하나는 외환 거래에서 작동하지 않는다는 것입니다. 그러나 미국 증권 거래소에는 훌륭합니다.
Office 365를 사용하지 않거나 해외 주식 정보에 액세스 할 수있는 기능이 필요한 경우 어떻게합니까? 당신은 운이 없습니까? 실제로는 아니지만 사용 가능한 솔루션은 원하는대로 Excel에 통합되지 않습니다.
예를 들어 PowerQuery를 사용하여 웹 사이트에서 주식 정보를 추출하여 워크 시트에 저장할 수 있습니다.
제 3 자 도구를 추가하여 수집 및 분석을 수행 할 수도 있습니다. ExcelTips 구독자는 다음과 같은 도구를 제안했습니다.
https://www.quotelink.net/ http://www.michael-saunders.com/stocksapp/pages/info.html https://www.powerusersoftwares.com/so/8fMbYWA94
이러한 도구를 사용해 보지는 않았지만 해당 도구 (및 기타 유사한 도구)가 귀하의 목적에 맞을 수 있습니다.
_ExcelTips_는 비용 효율적인 Microsoft Excel 교육을위한 소스입니다.
이 팁 (13646)은 Office 365의 Microsoft Excel 2007, 2010, 2013, 2016, 2019 및 Excel에 적용됩니다.