찾기 및 바꾸기에서 접두사 및 접미사 허용 (Microsoft Excel)
Steven은 DCC2418R과 같이 많은 부품 번호가 포함 된 워크 시트를 가지고 있습니다. 그는 모든 접두사 (항상 “DCC”)를 “RR”로 변경하고 모든 접미사 (항상 “R”)를 “F”로 변경하려고합니다. 따라서 찾기 및 바꾸기 후에 DCC2418R은 RR2418F가됩니다. Steven은 변환을 수행하기 위해 여러 찾기 및 바꾸기 작업을 수행 할 수 있다는 것을 알고 있습니다. 그는 한 번의 찾기 및 바꾸기 패스로이 작업을 수행 할 수있는 방법이 있다고 의심하지만 어떻게해야할지 모르겠습니다.
당신의 의심은 정확하지 않습니다, Steven— 한 번에 그것을 할 방법은 없습니다. Word (단일 패스로 수행 할 수있는 경우)와 달리 Excel에는 와일드 카드 검색을 수행하는 기능이 포함되어 있지 않습니다. 그것은 당신이 운이 없다는 것을 의미하지 않습니다. 실제로 수행해야하는 작업을 수행하는 방법에는 여러 가지가 있습니다.
아마도 가장 쉬운 방법은 플래시 채우기 도구를 사용하는 것입니다. 부품 번호가 A1에서 시작하는 A 열에 있다고 가정합니다. B1 셀에 올바른 형식의 부품 번호를 입력하십시오. B2 셀에 올바른 형식의 다음 부품 번호를 입력하십시오. Flash Fill이 작동해야합니다. (그림 1 참조)
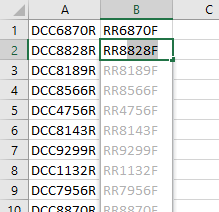
그림 1. 작업을 시작하는 Flash Fill.
Excel에서 제공하는 밝은 음영 항목에 유의하십시오. 이는 플래시 채우기 기능의 결과입니다. 이 시점에서 Enter를 누르기 만하면 올바른 형식의 부품 번호가 생성됩니다. 어떤 이유로 플래시 채우기가 자동으로 변환을 제공하지 않는 경우 B2 셀에 수정 된 부품 번호를 입력 한 후 B1에서 B 열의 마지막 셀까지의 범위를 선택합니다 (예 : B1 범위 선택). : B227.) 그런 다음 Ctrl + E를 누르면 빠른 채우기가 선택한 범위의 모든 빈 셀을 완료합니다.
물론 Flash Fill은 모든 버전의 Excel에서 사용할 수 없습니다. Excel 2013에서 처음 도입되었습니다. Flash Fill을 사용할 수없는 경우 수식을 사용하여 변환 할 수 있습니다. 다음은 B1 셀에서 A1 셀에있는 모든 항목의 올바르게 변환 된 부품 번호를 제공합니다.
=SUBSTITUTE(SUBSTITUTE(A1,"R","F",1),"DCC","RR",1)
다음 수식은 B1 셀에서도 작동합니다.
="RR" & MID(A1,4,LEN(A1)-4) & "F"
매크로 방식을 선호하는 경우 셀을 검사하고 접두사 및 접미사 조건이 충족되면 변경하는 방식을 만들 수 있습니다.
다음 예제 인 ReplacePartNum은 “MyRange”라는 명명 된 범위에서 작업을 수행합니다. (즉, 매크로를 실행하기 전에 “MyRange”라는 명명 된 범위를 정의해야합니다. 명명 된 범위에는 검사 및 변환하려는 모든 셀이 포함되어야합니다.)
Sub ReplacePartNum()
Dim myRange As Range Dim c As Range Dim origText As String Dim firstBit As String Dim endBit As String Dim middleBit As String
Set myRange = Range("MyRange")
For Each c In myRange origText = c.Text firstBit = Left (origText, 3)
endBit = Right (origText, 1)
If firstBit = "DCC" And endBit = "R" Then middleBit = Mid (origText, 4, Len(origText) - 4)
c.Value = "RR" & middleBit & "F"
End If Next End Sub
원하는 경우 매크로에서 와일드 카드를 사용할 수 있음을 알아야합니다. 매크로 내에서 와일드 카드를 사용하는 방법에 대한 자세한 설명은`link : / excelribbon-Wildcards_in_Replace_With_Text [이 팁에서 찾을 수 있습니다]`입니다.
_ExcelTips_는 비용 효율적인 Microsoft Excel 교육을위한 소스입니다.
이 팁 (13479)은 Microsoft Excel 2007, 2010, 2013 및 2016에 적용됩니다.