버튼은 그대로 두지 않는다 (Microsoft Excel)
Gary는 통합 문서에서 매크로를 트리거하기 위해 많은 단추를 사용하며 어떤 이유로 든 모든 위치로 이동하고 크기를 조정합니다. 그는 왜 이런 일이 일어나고 어떻게 막을 수 있는지 궁금합니다. 그는 버튼이 자신이 지정한 위치에 자신이 선택한 크기를 유지하기를 원합니다.
믿거 나 말거나 Excel에서는 기본적으로 해당 단추를 이동하고 크기를 조정할 수 있습니다. 그들이 그런 식으로 행동하는 것을 원하지 않는다면, 그들을 못 박는 조치를 취해야합니다. 버튼이 실제로 폼 컨트롤 버튼 또는 ActiveX 명령 버튼 인 경우 버튼을 마우스 오른쪽 버튼으로 클릭하고 나타나는 컨텍스트 메뉴에서 컨트롤 포맷을 선택하기 만하면됩니다.
Excel은 속성 탭을 선택해야하는 서식 제어 대화 상자를 표시합니다. (그림 1 참조)
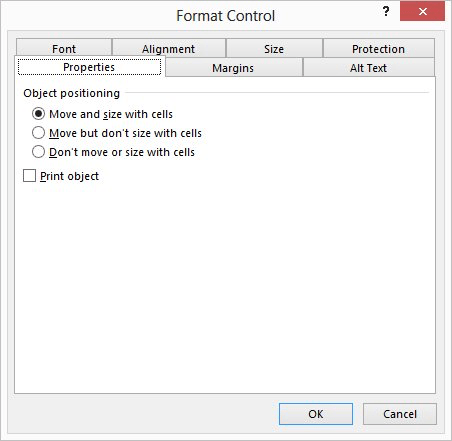
그림 1. Format Control 대화 상자의 Properties 탭.
컨트롤에 대해 원하는 동작을 반영하는 라디오 단추를 클릭하기 만하면됩니다. 대부분의 경우 더 이상 사용 안 함 또는 셀 크기 조정을 클릭합니다.
사용중인 단추가 실제로 모양, 클립 아트 또는 매크로를 할당 한 텍스트 상자 인 경우 동일한 일반 단계를 수행 할 수 있습니다. 개체를 마우스 오른쪽 단추로 클릭하고 상황에 맞는 메뉴에서 도형 서식 (또는 사용 가능한 경우 크기 및 속성)을 선택합니다. Excel 2007 및 Excel 2010에는 도형 서식 대화 상자가 표시되고 Excel 2013에는 도형 서식 작업 창이 표시됩니다.
-
도형 서식 대화 상자가 나타나면 속성 탭이 표시되는지 확인하십시오.
-
도형 서식 작업 창이 표시되면 도형 옵션 | 크기 및 속성을 클릭하고 속성 섹션을 확장합니다.
다시 한 번 개체에 대해 원하는 동작을 반영하도록 이동 및 크기 조정 라디오 버튼을 설정합니다.
_ 참고 : _
이 페이지 (또는 ExcelTips 사이트의 다른 페이지)에 설명 된 매크로를 사용하는 방법을 알고 싶다면 유용한 정보가 포함 된 특별 페이지를 준비했습니다.
link : / excelribbon-ExcelTipsMacros [새 브라우저 탭에서 특별 페이지를 열려면 여기를 클릭하세요].
_ExcelTips_는 비용 효율적인 Microsoft Excel 교육을위한 소스입니다.
이 팁 (7009)은 Microsoft Excel 2007, 2010 및 2013에 적용됩니다.