Y 축 레이블 너비 변경 (Microsoft Excel)
Trevor는 그가 만든 막대 차트를 가지고 있습니다. Y 축의 레이블에는 유럽 국가 이름이 포함되어 있지만 레이블 너비가 충분하지 않습니다.
Trevor가 글꼴 크기를 변경하더라도 레이블에는 7-9 자만 표시됩니다. 그는 라벨을 더 넓게 만드는 방법이 있는지 궁금합니다.
이 문제는 실제로 사용중인 Excel 버전 또는 통합 문서를 만드는 데 사용 된 Excel 버전과 관련된 문제 일 수 있습니다. 최신 버전의 Excel (특히 Office 365 버전)에서 Excel은 막대 차트를 만들 때 Y 축 레이블의 너비를 미세하게 조정합니다. (Excel에서 막대 차트에는 왼쪽에서 오른쪽으로, 가로로 확장되는 막대가 있습니다. 세로로, 아래에서 위로 이동하면 세로 막 대형 차트입니다. Trevor는 특히 Y 축 레이블 너비에 대해 묻습니다. 막대 차트.) (그림 1 참조)
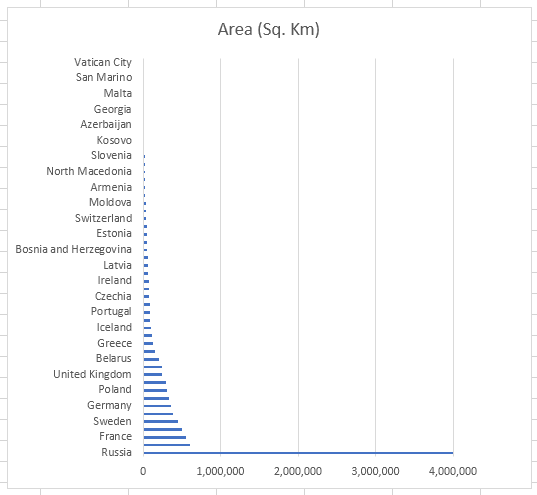
그림 1. 넓은 Y 축 레이블이있는 막대 차트.
너비 조정은 시트 크기 차트에서 최대 약 69 자까지 가장 긴 텍스트를 전체 표시 할 수 있도록 수행됩니다. (이 문자 수는 Excel 버전 및 페이지 레이아웃에 따라 다를 수 있습니다.) 포함 된 차트의 경우 표시되는 너비는 포함 된 차트의 너비에 따라 다릅니다. 고해상도 모니터에서 통합 문서 창을 상당히 넓게 만든 다음 포함 된 차트를 해당 통합 문서의 가로 영역에서 상당한 부분이되도록하여 너비를 약 80 자로 만들었습니다.
내 테스트의 모든 인스턴스에서 Y 축 레이블에 공백이없는 경우 너무 넓어지면 Excel이 전체 레이블을 숨겼다는 점이 흥미 롭습니다. 레이블에 공백이 포함 된 경우 Excel은 가능한 모든 것을 공백에 맞추려고 시도한 다음 줄임표 (…)
그 시점부터.
또한 할당 된 Y 축 공간을 따라 표시 할 레이블이 너무 많은 경우 Excel은 다른 모든 레이블, 세 번째 레이블, 네 번째 레이블 등 레이블의 하위 집합 만 표시합니다. .
Y 축 레이블의 너비를 수동으로 조정하는 한이 작업을 수행 할 방법을 찾을 수 없습니다. 레이블 영역의 측면이나 모서리를 클릭하고 끌려고하면 아무 작업도 수행되지 않습니다. 또한 축 서식 창에서 레이블 서식을 지정하려고하면 레이블 영역 너비에 대한 설정이 없습니다. Y 축 너비에 영향을 줄 수있는 유일한 방법은 전체 차트를 더 넓게 또는 더 좁게 만드는 것이 었습니다. 그러면 Excel에서 레이블을 다시 그립니다.
Trevor의 문제와 관련하여이 팁에 포함 된 스크린 샷은 Y 축을 따라 유럽 국가를 보여 주며 그중 가장 긴 국가는 “Bosnia and Herzegovina”(22 자)입니다. 레이블을 훨씬 더 길게 만드는 추가 텍스트가 추가되면 Excel 버전과 차트의 가로 크기에 따라 잘릴 수 있습니다.
_ExcelTips_는 비용 효율적인 Microsoft Excel 교육을위한 소스입니다.
이 팁 (8156)은 Office 365의 Microsoft Excel 2007, 2010, 2013, 2016, 2019 및 Excel에 적용됩니다.