수식을 포함하는 셀 계산 (Microsoft Excel)
Rob은 행이나 열에 수식을 포함하는 셀 수를 계산하는 방법이 있는지 궁금했습니다. 대답은 Excel의 이동 기능을 사용하면 매우 간단합니다. 다음 단계를 따르십시오.
-
실사를 원하는 워크 시트를 표시합니다.
-
공식을 계산할 행이나 열을 선택합니다.
-
F5 또는 Ctrl + G를 누릅니다. Excel은 이동 대화 상자를 표시합니다.
-
특수 버튼을 클릭합니다. Excel은 특별하게 이동 대화 상자를 표시합니다.
(그림 1 참조)
-
수식 라디오 버튼이 선택되어 있는지 확인합니다.
-
확인을 클릭하십시오.
그게 다야. Excel은 수식이 포함 된 행 또는 열의 모든 셀을 선택합니다. (2 단계를 건너 뛰면 Excel은 전체 워크 시트의 모든 수식을 선택합니다.) 화면 하단의 상태 표시 줄에서 선택한 셀 수를 볼 수 있습니다. (그림 2 참조)
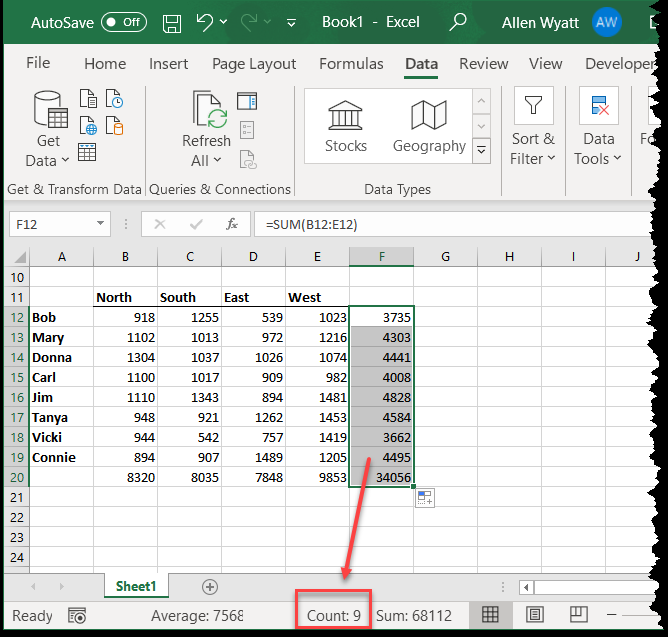
그림 2. 상태 표시 줄에는 선택한 셀 수가 표시됩니다.
어떤 이유로 상태 표시 줄에 개수가 표시되지 않는 경우 상태 표시 줄이 개수를 표시하도록 구성되어 있는지 확인해야합니다.
상태 표시 줄의 빈 곳을 마우스 오른쪽 버튼으로 클릭하고 결과 옵션에서 개수를 선택합니다.
Excel 2013 또는 최신 버전을 사용하는 경우 다음과 같이 수식을 사용하여 셀 범위에 몇 개의 수식이 있는지 알아낼 수도 있습니다.
=SUMPRODUCT(--ISFORMULA(A:A))
이 예에서는 A 열에있는 모든 수식의 개수를 반환합니다. 수식에서 다른 범위의 셀을 쉽게 대체 할 수 있습니다. 지정하는 범위에 관계없이이 특정 수식을 배치하는 셀을 포함해서는 안됩니다. 그러면 순환 참조와 오류 가능성이 발생할 수 있습니다.
원하는 경우 매크로를 사용하여 개수를 결정할 수도 있습니다. 다음 예제는 이전 단계에서 수동으로 설명한 것과 동일한 접근 방식을 사용하여 개수를 결정합니다.
Sub CountFormulas1()
Dim Source As Range Dim iCount As Integer
Set Source = ActiveSheet.Range("A:A")
iCount = Source.SpecialCells(xlCellTypeFormulas, 23).Count ActiveSheet.Range("D1") = iCount End Sub
이 서브 루틴은 A 열에있는 모든 수식이 포함 된 셀의 수를 매우 빠르게 반환하고 해당 값을 D1 셀에 채 웁니다.
이 접근 방식을 다음과 같이 사용자 정의 함수로 바꿀 수 있다면 매우 유용 할 것입니다.
Function CountFormulas2(Source As Range) CountFormulas2 = Source.SpecialCells(xlCellTypeFormulas, 23).Count End Function
그러나 이것은 작동하지 않습니다. 이 함수는 항상 수식이 포함 된 셀 수가 아니라 소스 범위에있는 셀 수를 반환합니다. SpecialCells가 기능에서 작동하지 않는 것은 Excel VBA의 난해한 버그입니다. 서브 루틴에서만 작동합니다. 마이크로 소프트는 이것을 (내가 찾을 수있는) 문서화조차하지 않았기 때문에 “제한”이 아니라 “버그”라고 언급했다.
그러나 SpecialCells 방법이 수행 할 수있는 작업에는 실제 제한이 있습니다. 최대 8,192 개의 셀 범위 만 포함 할 수 있습니다. 훨씬 더 큰 범위를 분석 할 수 있지만 (전체 열을 보는 경우와 같이) 결과 하위 집합 (결과 범위)에는 최대 8,192 개의 셀만 포함될 수 있습니다. 더 많이 포함 된 경우 SpecialCells는 “실패”하고 원래 범위의 셀 수와 동일한 범위 (따라서 개수)를 반환합니다.
카운트를 결정하기 위해 사용자 정의 함수를 만들려면 SpecialCells 메서드가 아닌 다른 것에 의존해야합니다.
다음은 HasFormula 속성을 사용하는 접근 방식입니다.
Function CountFormulas3(Source As Range) Dim c As Range Dim iCount As Integer iCount = 0 For Each c In Source If c.HasFormula Then iCount = iCount + 1 Next CountFormulas3 = iCount End Function
이 매크로가 전체 열 또는 전체 행을 평가하도록 선택하는 경우 잠시 기다릴 준비를하십시오. 매크로가 열 또는 행의 각 셀을 통과하는 데 시간이 걸릴 수 있습니다. SpecialCells 방법은 각 셀을 단계별로 실행하는 것보다 결과를 도출하는 데 훨씬 빠릅니다.
_ 참고 : _
이 페이지 (또는 ExcelTips 사이트의 다른 페이지)에 설명 된 매크로를 사용하는 방법을 알고 싶다면 유용한 정보가 포함 된 특별 페이지를 준비했습니다.
link : / excelribbon-ExcelTipsMacros [새 브라우저 탭에서 특별 페이지를 열려면 여기를 클릭하세요].
_ExcelTips_는 비용 효율적인 Microsoft Excel 교육을위한 소스입니다.
이 팁 (13330)은 Office 365의 Microsoft Excel 2007, 2010, 2013, 2016, 2019 및 Excel에 적용됩니다.