피벗 테이블을 사용하여 호출 포트 계산 (Microsoft Excel)
Dutch에는 그가 택한 모든 크루즈를 추적하는 데 사용하는 워크 시트가 있습니다.
각 행은 하나의 크루즈입니다. 왼쪽 열에는 선박 이름, 출발 날짜, 예약 번호 등이 포함됩니다. 맨 오른쪽 열에는 “Port 1″에서 “Port 10″까지 레이블이 지정되어 방문한 포트를 순서대로 기록합니다. 예를 들어, Nassau는 한 크루즈의 첫 번째 정류장이고 다른 크루즈의 세 번째 정류장 일 수 있습니다. Dutch는 피벗 테이블을 사용하는 간단하고 직접적인 방법을 알아낼 수 없습니다 (예를 들어, 그가 특정 선박을 몇 번이나 항해했는지 확인하기 위해). 그는 피벗 테이블을 사용하여 단일 행이나 열이 아닌 셀 범위에 각 고유 값이 나타나는 횟수를 계산할 수 있는지 궁금합니다.
네덜란드어는 피벗 테이블을 사용하지 않고도이 문제를 해결할 수 있습니다.
포트가 포함 된 셀을 선택하고 해당 범위에 “포트”와 같은 이름을 지정하면됩니다. (이름이 지정된 범위를 설정하는 방법은 다른 _ExcelTips_에서 다룹니다.) 그런 다음 모든 포트 목록을 설정할 수 있습니다. 예를 들어 네덜란드어가 사용하는 동일한 워크 시트에 배치하거나 동일한 워크 북의 다른 워크 시트에 배치 할 수 있습니다.
예를 들어 포트 이름이 22 행의 세부 데이터 아래에서 시작하여 A 열에 있다고 가정합니다. 포트 오른쪽의 B 열에 생성 한 명명 된 범위를 참조하는 간단한 COUNTIFS 공식을 추가 할 수 있습니다.
=COUNTIFS(Ports, A22)
필요한만큼 셀을 복사하면 각 포트를 방문한 횟수를 계산할 수 있습니다. (그림 1 참조)
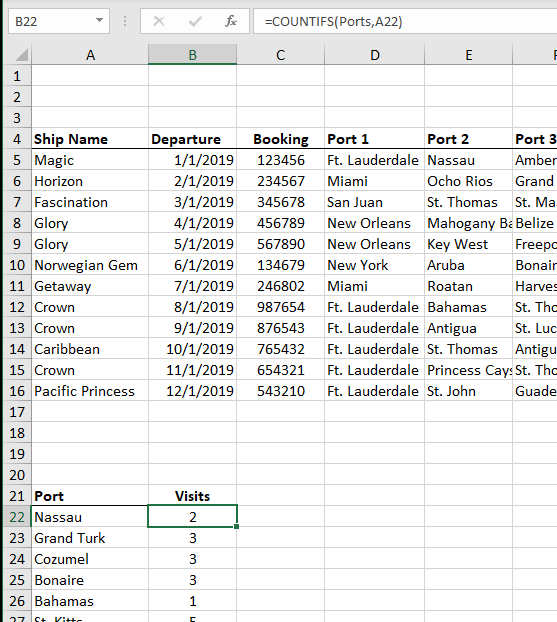
그림 1. 포트 수 얻기
물론이 접근 방식의 단점은 새 크루즈를 추가 할 때마다 이름이 지정된 포트 범위가 적절한 범위를 참조하는지 확인해야한다는 것입니다. 또한 원하는 포트를 포트 목록에 수동으로 추가해야합니다.
또 다른 접근 방식은 데이터를 재구성하는 것입니다. 범위를 분석 할 수 있는지에 대한 네덜란드의 원래 질문에서 암시 된 것처럼 피벗 테이블은 행과 열의 내용을 분석하는 데 사용됩니다. 따라서 각 통화 포트를 추적하기 위해 10 개의 열을 갖는 대신 각 크루즈를 정의하는 여러 행을 가질 수 있으며 각 행은 통화 포트입니다. (그림 2 참조)
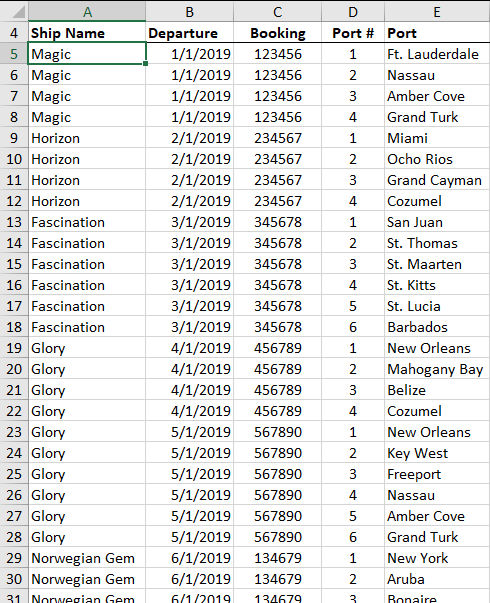
그림 2. 포트 수 얻기
이와 같은 형식의 데이터를 사용하면 방문한 각 포트의 수를 표시하는 포트 열의 내용을 기반으로 피벗 테이블을 쉽게 만들 수 있습니다. 이러한 방식으로 구조를 변경하면 (각 행이 방문한 포트가 됨) 피벗 테이블을 사용하여 데이터를 분석하는 데 훨씬 도움이됩니다.
_ExcelTips_는 비용 효율적인 Microsoft Excel 교육을위한 소스입니다.
이 팁 (13625)은 Office 365의 Microsoft Excel 2007, 2010, 2013, 2016, 2019 및 Excel에 적용됩니다.