여러 기준과 일치하는 레코드 계산 (Microsoft Excel)
Excel을 사용하여 작은 데이터베이스를 만드는 것은 드문 일이 아닙니다. 예를 들어, 푸들 사육 클럽 회원 목록을 Excel에 보관하거나 활성 영업 연락처 목록을 유지 관리하는 데 사용할 수 있습니다. 이러한 경우 둘 이상의 기준을 충족하는 레코드 수를 어떻게 계산할 수 있는지 궁금 할 수 있습니다.
회원 목록을 분석하고 있으며 성별 열에 “F”가 포함 된 레코드 수를 확인하려고한다고 가정 해 보겠습니다.
도시 열에는 “Norwood”와 같은 특정 도시가 포함됩니다. 물론 이것은 얼마나 많은 여성 회원이 Norwood에 살고 있는지에 대한 뜨거운 질문에 답할 수 있기 때문에 도움이 될 것입니다.
Excel에는 목록의 레코드 수를 결정하는 데 유용한 여러 워크 시트 함수가 포함되어 있습니다. 두 가지 기준을 충족해야하는 상황에서이를 사용하는 방법은 즉시 명확하지 않을 수 있습니다.
Norwood의 여성 회원들이 원하는 목표를 달성 할 수있는 6 가지 구체적인 방법을 살펴 보겠습니다. (C 열이 성별 열이고 F 열이 도시 열이라고 가정합니다.)
문제를 해결하는 첫 번째 방법은 COUNTIFS 함수를 사용하는 것입니다. 성별 열이 C 열이고 도시 열이 F 열이면 다음 공식을 사용할 수 있습니다.
=COUNTIFS(C1:C500,"F",F1:F500,"Norwood")
성별 열 ©에서 “F”가 포함 된 셀을 찾고 도시 열 (F)에서 “Norwood”를 포함하는 셀을 찾습니다. 결과는 두 기준을 모두 충족하는 레코드 수입니다.
두 번째 방법은 DCOUNTA 함수를 사용하는 것입니다. 이 기능을 사용하면 기준 세트를 정의하고 해당 기준을 데이터 목록 분석의 기초로 사용할 수 있습니다. Excel의 모든 데이터 함수와 마찬가지로 DCOUNTA는 데이터 범위, 비교에 사용할 열 및 기준 범위의 세 가지 매개 변수에 의존합니다. 함수를 사용하려면 워크 시트의 사용하지 않는 영역에 기준 테이블을 설정하십시오. 예를 들어 AA1부터 AB2까지 셀에 다음을 설정할 수 있습니다. (그림 1 참조)
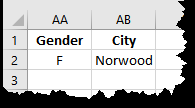
그림 1. DCOUNTA 함수에 대한 기준 테이블.
그런 다음 원래 데이터 테이블이 A1 : K500 셀 (분명히 큰 푸들 사육자 클럽)에 있다고 가정하면 다음을 사용하여 개수를 결정할 수 있습니다.
=DCOUNTA(A1:K500,1,AA1:AB2)
결과는 AA1 : AB2에서 지정한 기준을 충족하는 개수입니다.
또한 AA1 및 AB1에서 사용한 이름은 테이블 레코드에서 사용한 레이블과 정확히 일치해야합니다. 이 경우 레코드가 카운트에 추가 되려면 성별 열 (C 열)의 내용은 “F”이고 도시 열 (F 열)의 내용은 “Norwood”여야합니다.
세 번째 해결책은 배열 수식을 사용하여 단일 답변을 반환하는 것입니다.
배열 수식은 흥미롭게도 SUM 함수와 약간의 부울 산술을 사용하여 레코드를 계산해야하는지 여부를 결정합니다.
다음을 고려하십시오.
=SUM((C2:C500="F")*(F2:F500="Norwood"))
위의 수식을 셀에 입력 한 다음 Ctrl + Shift + Enter를 눌러 완료하면됩니다. 이렇게하면 Excel에서 배열 수식을 입력하고 있음을 알 수 있습니다. 공식은 공식에 지정된 기준에 따라 배열의 각 행 내용을 차례로 비교하기 때문에 작동합니다. 먼저 C 열의 내용을 “F”와 비교합니다. 일치하면 비교는 숫자 값 1 인 True를 반환합니다.
그런 다음 F 열의 내용을 “Norwood”와 비교합니다. 해당 비교가 참이면 1이 반환됩니다. 따라서 1 1은 1과 같으며 배열의 SUM에 추가됩니다. 두 비교 중 하나가 False이면 숫자 값 0이 반환되고 1 0은 0과 같으며 (0 0 및 0 1처럼) 실행중인 SUM에 영향을주지 않습니다.
네 번째로 밀접하게 관련된 접근 방식은 SUMPRODUCT 함수를 사용하지만 배열 수식에는 사용하지 않는 것입니다. 두 기준이 충족되는지 알고 싶은 모든 셀에서 다음을 사용할 수 있습니다.
SUMPRODUCT((C2:C500="F")*(F2:F500="Norwood"))
이것은 배열 수식이 아니므로 Ctrl + Shift + Enter를 누를 필요가 없습니다. 공식은 다시 부울 수학의 마법을 통해 작동합니다.
이미 논의한 것보다 약간 더 수동적 인 다섯 번째 가능한 솔루션은 부분합과 함께 자동 필터 기능을 사용하는 것입니다. 데이터 레코드가 A1 : K500에 있고 행 1에 열 레이블이 있다고 가정하면 다음 단계를 따릅니다.
-
데이터 테이블에서 아무 셀이나 선택합니다.
-
리본의 데이터 탭을 표시합니다.
-
정렬 및 필터 그룹에서 필터 도구를 클릭합니다. Excel은 행 1의 각 열 레이블 옆에 자동 필터 드롭 다운 표시기를 표시해야합니다.
-
성별 열 (C 열)의 드롭 다운 표시기를 사용하여 F를 선택합니다. 목록은 여성 회원 만 표시하도록 자동으로 필터링됩니다.
-
도시 열 (F 열)의 드롭 다운 표시기를 사용하여 Norwood를 선택합니다. Norwood에 거주하는 여성 회원 만 표시하도록 목록이 자동으로 표시됩니다.
-
데이터 테이블 하단 (501 행)의 원하는 열에 다음 수식을 입력합니다.
=SUBTOTAL(3,C2:C500)
이 공식은 SUBTOTAL 함수가 COUNTA 함수를 적용하여 부분합을 도출하도록합니다. 즉, 필터링에 의해 표시되는 모든 레코드의 개수를 반환합니다. 이것은 원하는 개수입니다.
여섯 번째 방법은 조건부 합계 마법사를 사용하여 수식을 만드는 것입니다. (조건부 합계 마법사는 Excel 2007 및 이전 버전 용 Excel 추가 기능으로 사용할 수 있으며 대부분의 시스템에서 기본적으로 활성화되어 있습니다. Excel 2010에서 제거되었습니다.) 조건부 합계 마법사를 사용하려면 다음 단계를 따르십시오.
-
분석하려는 데이터 내에서 셀을 선택합니다.
-
리본의 공식 탭을 표시합니다.
-
솔루션 그룹 (리본 오른쪽)에서 조건부 합계를 클릭합니다. Excel은 조건부 합계 마법사의 첫 번째 단계를 표시합니다. 데이터의 전체 범위가 이미 대화 상자에 표시되어 있어야합니다. (그림 2 참조)
-
다음을 클릭하십시오. Excel은 마법사의 다음 단계를 표시합니다.
-
합계 할 열 드롭 다운 목록에서 성별을 선택합니다.
-
열 드롭 다운에서 성별을 선택합니다.
-
Is 드롭 다운에서 등호를 선택합니다.
-
This Value 드롭 다운에서 F를 선택합니다.
-
추가를 클릭하십시오. 이제 지정한 조건이 대화 상자에 나타납니다.
-
열 드롭 다운에서 도시를 선택합니다.
-
Is 드롭 다운에서 등호를 선택합니다.
-
이 값 드롭 다운에서 Norwood를 선택합니다.
-
추가를 클릭하십시오. 이제 두 번째 조건이 대화 상자에 나타납니다.
-
다음을 클릭하십시오. Excel에 마법사의 세 번째 단계가 표시됩니다.
-
단일 셀에 수식 만 복사를 선택합니다.
-
다음을 클릭하십시오. Excel은 마법사의 네 번째 (및 마지막) 단계를 표시합니다.
-
워크 시트에서 수식 결과를 포함 할 셀을 클릭합니다.
-
마침을 클릭하십시오.
결과는 1 단계에서 선택한 셀에서 지정한 조건에 적합한 수식입니다.
의심 할 여지없이 레코드 수를 파악하는 데 사용할 수있는 다른 가능한 솔루션이 무수히 많습니다. 그러나 이것들은 “많은 선택”이며 답을 빠르고 쉽게 결정할 수 있습니다.
_ExcelTips_는 비용 효율적인 Microsoft Excel 교육을위한 소스입니다.
이 팁 (7759)은 Office 365의 Microsoft Excel 2007, 2010, 2013, 2016, 2019 및 Excel에 적용됩니다. 여기에서 Excel의 이전 메뉴 인터페이스에 대한이 팁 버전을 찾을 수 있습니다.
link : / excel-Counting_Records_Matching_Multiple_Criteria [여러 기준과 일치하는 레코드 계수].