날짜가 다른 날짜 사이에 있는지 확인 (Microsoft Excel)
Johna는 특정 날짜가 다른 두 날짜 사이에 있는지 확인해야합니다. 예를 들어, 그녀는 2018 년 11 월 8 일이 2018 년 8 월 1 일과 2019 년 7 월 31 일 사이인지 확인해야 할 수 있습니다. 그녀는이 결정을 내릴 공식을 알아 내려고합니다.
실제로 사용할 수있는 공식은 짧은 것부터 매우 긴 것까지 다양합니다. 하지만이 팁에서는 더 짧은 공식적인 접근 방식에 초점을 맞출 것입니다. 그렇게하기 전에 날짜 (및 시간)는 Excel에서 내부적으로 숫자로 저장된다는 점을 기억하는 것이 좋습니다. 소수점 앞의 날짜 부분 (숫자의 정수 부분)은 날짜의 일련 번호이고 소수점 오른쪽 부분은 시간입니다.
날짜와 시간은 숫자로 저장되기 때문에 숫자를 비교하여 어느 것이 더 높거나 낮은 지, 어떤 것이 높거나 낮은 사이에 있는지 확인하는 것은 비교적 쉬운 작업이됩니다. 예를 들어 A1 셀에 시작 날짜 (2018 년 8 월 1 일)가 있고 A2 셀에 종료 날짜 (2019 년 7 월 31 일)가 있다고 가정합니다. D1 셀에 체크인 할 날짜를 입력하고 다음 수식을 사용할 수 있습니다.
=IF(AND(D1>=A1,D1<=A2),"Yes","No")
이 수식은 D1의 날짜가 A1보다 크거나 같고 A2보다 작거나 같은지 확인합니다. 이 두 조건이 충족되는 경우에만 “예”가 반환되고, 그렇지 않으면 “아니오”가 반환됩니다. (그림 1 참조)
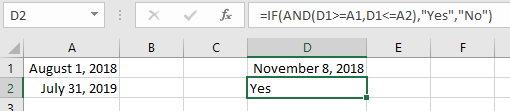
그림 1. 숫자를 비교하여 어느 것이 더 높거나 낮은 지 그리고 높거나 낮은 사이를 결정합니다.
날짜에 시간이 포함되어 있다고 생각되면 시간을 나타내는 일련 번호 부분을 제거하여 조정할 수 있습니다.
=IF(AND(TRUNC(D1,0)>=TRUNC(A1,0),TRUNC(D1,0)<=TRUNC(A2,0)),"Yes","No")
실제로 텍스트 문자열을 비교하고 있고 인식되지 않는 Excel 날짜가있는 경우 DATEVALUE 함수를 사용하여 문자열을 날짜로 변환해야합니다.
=IF(AND(DATEVALUE(D1)>=DATEVALUE(A1),DATEVALUE(D1)<=DATEVALUE(A2)),"Yes","No")
DATEVALUE 함수를 사용한 결과는 다음 그림과 유사합니다. (그림 2 참조)

그림 2. DATEVALUE 함수를 사용하여 문자열을 날짜로 변환하는 텍스트 문자열 비교.
지금까지 각 공식은 동일한 기본 공식이었습니다. 그들 사이의 유일한 차이점은 날짜가 셀에 저장되는 방식의 특성을 보완하기 위해 추가 기능을 추가하는 것입니다. 날짜가 다른 두 날짜 사이에 있는지 확인하는 완전히 다른 방법으로 다음과 같은 공식적인 접근 방식을 사용할 수 있습니다.
=IF(D1=MEDIAN(D1,A1,A2),"Yes","No")
MEDIAN 함수는 세 개의 숫자를 사용하여 계산되므로 항상 낮은 숫자와 높은 숫자 사이의 숫자를 반환합니다. 즉, D1이 실제로 다른 두 개 사이에 있으면 항상 반환됩니다. D1이 다른 둘 사이에 없으면 다른 하나가 반환됩니다.
흥미롭게도 세 값이 서로 인접하도록 데이터를 약간 재구성 한 경우 (예 : 비교 날짜를 D1에서 A3으로 이동) 세 개의 개별 셀 참조를 세 개의 셀 범위로 바꿀 수 있습니다. , 수식을 더 짧게 만들기 :
=IF(A3=MEDIAN(A1:A3),"Yes","No")
AND 접근 방식에 대한 MEDIAN 접근 방식을 사용할 때의 장점은 범위 값 (A1 또는 A2) 중 어떤 값이 비교 시작 또는 종료 날짜인지 걱정할 필요가 없다는 것입니다. MEDIAN 함수는 모든 것을 정렬합니다. (그림 3 참조)
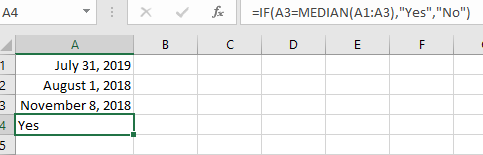
그림 3. MEDIAN 기능을 사용하여 값 비교.
_ExcelTips_는 비용 효율적인 Microsoft Excel 교육을위한 소스입니다.
이 팁 (12742)은 Office 365의 Microsoft Excel 2007, 2010, 2013, 2016, 2019 및 Excel에 적용됩니다.