테이블과 명명 된 범위의 차이점 (Microsoft Excel)
David는 테이블과 명명 된 범위의 차이점이 무엇이며 왜 다른 것보다 하나를 선호하는지 궁금합니다. 그는 현재 사용하는 범위는 물론 이름이 지정되며 그의 목적에 맞을 때 동적입니다 (대부분의 경우).
작성할 수있는 테이블에 대한 내용이 상당히 많을 것입니다. 여기에 작성하려고 선택한 것보다 훨씬 더 많을 것입니다. 결론은 명명 된 범위가 수식에서 매우 강력 할 수 있다는 것입니다.
그러나 테이블은 명명 된 범위 (Excel에서 테이블을 정의하는 방법에 사용됨)를 포함하고 훨씬 더 많은 기능을 추가합니다.
내가 의미하는 바를 이해하기 위해 테이블을 만드는 방법을 살펴 보겠습니다.
Excel에 매우 “표 형식”인 데이터가있는 것은 드문 일이 아닙니다. 행과 열로 구성되며 첫 번째 행은 열 머리글을 추가하는 데 사용됩니다. (그림 1 참조)
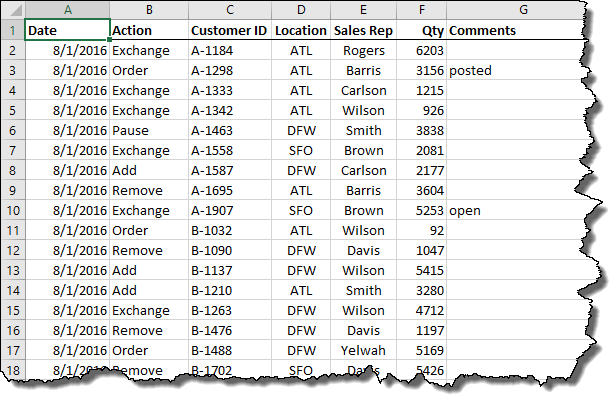
그림 1. 워크 시트의 샘플 데이터.
데이터에서 셀을 선택한 다음 리본의 삽입 탭에서 표 도구를 클릭하여이 데이터를 표로 변환합니다. Excel에서 데이터를 테이블로 변환 할 것인지 확인하고 확인을 클릭하면 작업이 완료됩니다. (그림 2 참조)
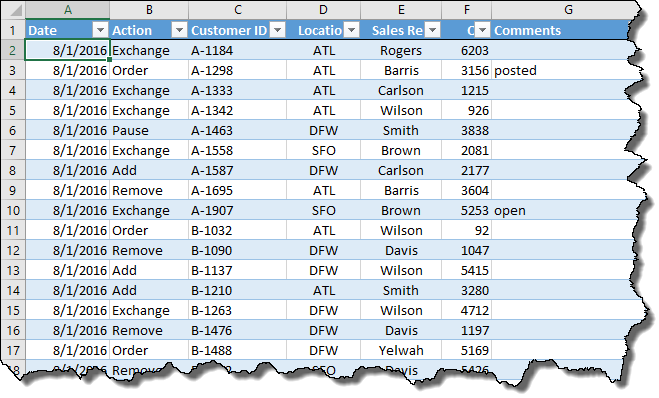
그림 2. 정의 된 테이블의 샘플 데이터.
Excel에서 이전과 다르게 데이터 서식을 지정하기 때문에 이제 테이블이라고 말할 수 있습니다. 이제 데이터로 작업 할 때 위치를보다 쉽게 유지할 수 있도록 디자인 된 색상 행을 번갈아 사용하여 “줄무늬”로 표시했습니다.
또한 각 열의 오른쪽에 필터 화살표가 있습니다. 이것은 명명 된 범위로는 할 수없는 작업입니다. 데이터를 범위의 고유 한 부분으로 필터링합니다. 열 옆에있는 아래쪽 화살표를 클릭하면 해당 열의 내용을 기반으로 테이블의 데이터를 정렬하고 필터링하는 다양한 방법이 표시됩니다.
또한 리본이 변경되었음을 알 수 있습니다. 이제 선택해야하는 디자인 탭이 있습니다. 리본 왼쪽의 속성 그룹에 Excel에서 새 테이블에 할당 한 이름이 표시됩니다. 기본값은 “Table1″또는 “Table2″와 같지만 테이블의 데이터를 더 잘 설명하는 이름으로 변경해야합니다. 이것은 본질적으로 테이블 전체에 적용되는 명명 된 범위입니다.
테이블 작업을 시작하면 다른 차이점도 발견 할 수 있습니다. 다음은 몇 가지입니다.
-
표를 아래로 스크롤해도 열 제목은 항상 표시됩니다.
-
표 서식에 사용되는 색상을 수정할 수 있습니다. (리본의 디자인 탭에있는 컨트롤을 사용합니다.)
-
테이블 하단에 행을 추가 할 수 있으며 테이블의 일부로 유지됩니다. (이름이 지정된 범위로는 수행 할 수 없습니다. 대신 범위의 마지막 행 위에 새 행을 추가해야합니다.)
-
표 하단에 새 행을 추가하면 바로 위에있는 행의 모든 수식이 자동으로 새 행에 복사됩니다.
-
테이블에 정보를 추가하면 테이블을 기반으로하는 피벗 테이블과 차트가 자동으로 업데이트됩니다.
또 다른 멋진 기능은 표 수식에 “속기”를 사용할 수 있다는 것입니다. 따라서 수식에서 셀 참조를 지정하는 대신 다음과 같이 할 수 있습니다.
=[@Qty]*1.25
대괄호는 @ 기호와 헤더에 정의 된 열 이름으로 구성된 단축 코드를 사용하고 있음을 나타냅니다.
이렇게하면 표에서 훨씬 더 읽기 쉬운 수식을 만들 수 있습니다.
이렇게하면 정의 된 테이블이 명명 된 범위와 어떻게 다른지 빠르게 알 수 있습니다. 앞서 말했듯이 차이점에 대해 쓸 수있는 내용이 훨씬 더 많지만 알아내는 가장 좋은 방법은 데이터에 대한 표를 사용하여 실제 Excel 사용에 얼마나 적합한 지 확인하는 것입니다.
그러나 당신이 알아야 할 하나의 “gotcha”가 있습니다. 통합 문서에서 테이블을 사용하는 경우 해당 통합 문서를 다른 사람과 공유 할 수 없습니다. Excel에서는 통합 문서를 다른 사람과 공유하기로 결정한 경우 테이블을 명명 된 범위로 변환해야합니다.
_ExcelTips_는 비용 효율적인 Microsoft Excel 교육을위한 소스입니다.
이 팁 (13476)은 Microsoft Excel 2007, 2010, 2013 및 2016에 적용됩니다.