동적 텍스트 상자 (Microsoft Excel)
Excel 대시 보드 보고서의 뛰어난 기능 중 하나는 독자가 데이터를 필터링하는 다양한 방법을 선택할 수 있다는 점에서 일반적으로 대화 형이라는 것입니다. 따라서 보고서의 레이블이 선택한 내용을 반영하는 것이 중요합니다.
예를 들어, 아래의 투르 드 프랑스 대시 보드에는 데이터를 필터링하는 몇 가지 다른 방법이 있습니다. 하나는 ‘전체’라이더 또는 ‘상위 10 위자’에 대한 결과보기간에 전환하는 것입니다. 콤보 상자 목록에서 선택하면됩니다. (_ 팁 : _ 드롭 다운 목록, 일명 데이터 유효성 검사 목록은 콤보 상자 목록과 마찬가지로 작동합니다.)
라벨 ‘Avg. Speed Km / h ‘는 다른 선택이 이루어짐에 따라’All ‘또는’Top 10 ‘을 포함하도록 업데이트됩니다. (그림 1 참조)

그림 1. Excel의 예제 대시 보드.
동적 텍스트가 포함 된 셀에 연결된 텍스트 상자를 사용하여 이러한 동적 레이블을 만들었습니다 (동적 텍스트에 대해서는 잠시 후 더 자세히 설명합니다).
내가 텍스트 상자를 사용하는 것을 좋아하는 이유는 통합 문서의 어디에나 배치 할 수 있고 셀의 제약 조건이 없기 때문입니다. 이는 실제로 차트 및 이미지처럼 워크 시트 위에있는 개체이기 때문입니다.
텍스트 상자 삽입
텍스트 그룹에있는 리본의 삽입 탭에서 텍스트 상자를 찾을 수 있습니다. 텍스트 상자 도구를 클릭하고 마우스 왼쪽 버튼을 누른 채 드래그하여 워크 시트에 그립니다. (그림 2 참조)
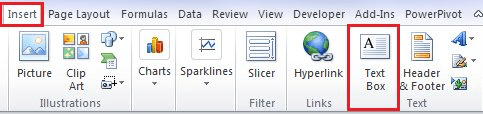
그림 2. 텍스트 상자 도구가 표시된 리본의 삽입 탭 부분.
텍스트 상자를 셀에 연결
텍스트 상자를 셀에 연결하려면 활성화되어 있어야합니다. 텍스트 상자는 바깥 쪽 가장자리에 작은 정사각형 상자 / 원이 있기 때문에 활성화되었음을 알 수 있습니다. (텍스트 상자의 크기를 조정할 수있는 핸들입니다.) 텍스트 상자가 활성화되지 않은 경우 한 번 클릭하여 선택하면됩니다. (그림 3 참조)
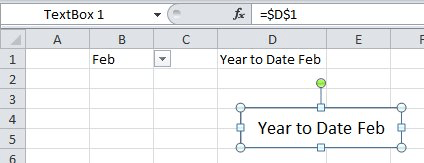
그림 3. 주위에 핸들이 표시되면 텍스트 상자가 선택됩니다.
이제 텍스트 상자가 선택된 상태에서 수식 표시 줄을 클릭하고 = 기호를 입력 한 다음 연결하려는 셀을 클릭하고 Enter 키를 눌러 확인합니다. (_ 참고 : _ 연결된 셀은 통합 문서의 모든 워크 시트가 될 수 있습니다.)
아래 이미지에서 내 텍스트 상자가 “Year to Date”라는 단어를 셀 B1의 텍스트 (사용자가 월을 선택할 수있는 데이터 유효성 검사 목록)와 결합하는 수식을 포함하는 셀 D1에 연결되어 있음을 알 수 있습니다. ). (그림 4 참조)
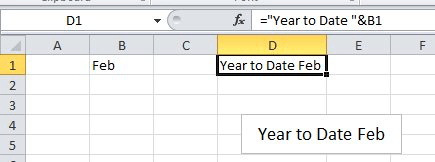
그림 4.이 텍스트 상자는 셀의 값에 연결되었습니다.
B1의 데이터 유효성 검사 목록에서 다른 달을 선택하면 D1 셀의 결과와 텍스트 상자가 동적으로 업데이트되는 것을 볼 수 있습니다.
(그림 5 참조)
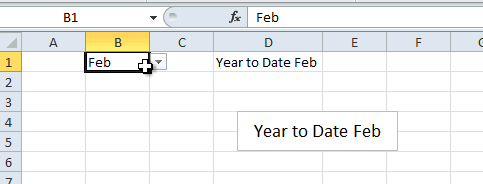
그림 5. 정보가 변경되면 텍스트 상자의 텍스트가 동적으로 변경됩니다.
물론 보고서에서는 D1 셀의 데이터를 다른 워크 시트에 넣어 독자가 데이터 유효성 검사 목록과 텍스트 상자 레이블 만 볼 수 있도록합니다.
(_Editor ‘s note : _ Mynda는 훌륭한 Excel Dashboard 과정을 가르칩니다. 여기에서 이러한 트릭을 결합하여 나만의 동적 대시 보드를 만드는 방법을 배울 수 있습니다. .)
_ExcelTips_는 비용 효율적인 Microsoft Excel 교육을위한 소스입니다.
이 팁 (5832)은 Microsoft Excel 2007, 2010, 2013 및 2016에 적용됩니다.