편집 활성화 워크 시트 지우기 (Microsoft Excel)
Victor는 보호 된 워크 시트를 받았습니다. 편집을 활성화하려고하면 워크 시트가 빈 시트로 지워집니다. 매크로 드롭 다운 목록에 나열된 매크로가 없으므로 Victor는 그것이 지우기를 수행하는 매크로라고 믿지 않습니다. 그는 워크 시트를 편집하고 유지하기 위해 무엇을 할 수 있는지 궁금합니다.
통합 문서에 일종의 매크로가있을 가능성이 높습니다. 모든 매크로가 매크로 대화 상자에 표시되는 것은 아니라는 점을 인식하는 것이 중요합니다. 통합 문서의 다른 위치에있을 수도 있습니다. 좋은 지표는 통합 문서가 저장되는 형식입니다. XLSM 또는 XLSB (XLSX와 반대) 파일 확장자가있는 경우 매크로를 보유 할 수 있으며 매크로를 매우 잘 포함 할 수 있습니다.
즉, 시도 할 수있는 몇 가지 사항이 있습니다. 첫째, 통합 문서를 만든 사람에게 돌아가 보호되지 않는 복사본을 요청하는 것만 큼 간단 할 수 있습니다. 원본으로 돌아갈 수없는 경우 시스템의 매크로 보안 설정을 변경하고 통합 문서를 열어 볼 수 있습니다. Excel을 시작하고 리본의`link : / excelribbon-Displaying_Excels_Developer_Tab [개발자 탭]`을 표시합니다. 리본 왼쪽 근처의 코드 그룹에서 매크로 보안 도구를 클릭합니다. 보안 센터가 표시됩니다. (그림 1 참조)
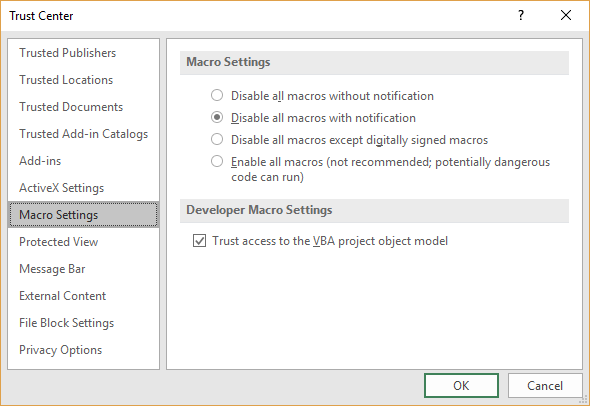
그림 1. 보안 센터 대화 상자.
매크로 설정 영역에서 Excel에서 사용할 수있는 가장 엄격한 보안 설정 인 알림없이 모든 매크로 사용 안 함을 클릭합니다. 확인을 클릭하여 대화 상자를 닫은 다음 통합 문서를 엽니 다.
Excel은 포함 된 모든 매크로를 자동으로 비활성화해야하며 원하는대로 워크 시트의 보호를 해제 할 수 있습니다.
그래도 작동하지 않으면 워크 시트를 다른 통합 문서로 복사 해보십시오. 워크 시트 탭을 마우스 오른쪽 단추로 클릭하고 이동 또는 복사를 선택한 다음 결과 대화 상자의 설정을 사용하여 워크 시트를 새 통합 문서로 복사합니다. 원본 통합 문서를 닫으면 복사본으로 정상적으로 작업 할 수 있습니다.
Shift 키를 누른 상태에서 통합 문서를 열어 볼 수도 있습니다. 통합 문서를 여는이 방법은 이벤트 처리기 매크로를 비활성화합니다.
다른 모든 방법이 실패하면 원본 옆에있는 새 통합 문서를 열고 (둘 다 한 번에 표시됨) 원본 워크 시트의 모든 셀을 선택한 다음 Ctrl + C를 누릅니다. 이제 새 통합 문서에서 셀을 선택하고 선택하여 붙여 넣기를 사용하여 값을 붙여 넣습니다. 이 기술을 사용하여 서식 및 수식을 풀지 만 새 통합 문서에서 작업 할 값을 유지할 수 있습니다.
_ExcelTips_는 비용 효율적인 Microsoft Excel 교육을위한 소스입니다.
이 팁 (3134)은 Office 365의 Microsoft Excel 2007, 2010, 2013, 2016, 2019 및 Excel에 적용됩니다.