분음 부호가있는 문자 입력 (Microsoft Excel)
David는 분음 부호를 사용하는 문자를 자주 입력해야합니다. 예를 들어 움라우트 (또는 분음 기호)가있는 A를 입력하려는 경우 Word 또는 Outlook에서 Ctrl + 🙁 콜론) 다음에 문자 A를 사용하여이 작업을 수행 할 수 있습니다.하지만 Excel에서는 작동하지 않습니다. David는 바로 가기 키를 사용하여 Excel에서 필요한 분음 부호를 입력하는 방법을 궁금해합니다.
솔직히 Excel은 Word와 Outlook에서 할 수있는 방식으로 입력 한 문자를 변경하는 시대에 뒤쳐져 있습니다. 키보드 단축키 방법을 엄격히 원할 경우 가장 좋은 방법은 Alt 키 다음에 입력하려는 문자의 숫자 코드를 사용하는 것입니다.
이러한 코드는 기호 대화 상자에서 가장 잘 볼 수 있습니다. (리본의 삽입 탭에서 기호를 선택하여 표시합니다.) (그림 1 참조)
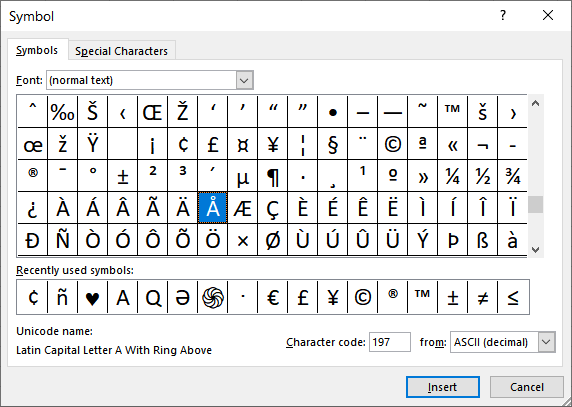
그림 1. 기호 대화 상자.
대화 상자의 맨 아래 오른쪽에있는 드롭 다운 목록에서 ASCII (10 진수) 선택 항목을 선택해야합니다. 그런 다음 대화 상자에 표시된 문자를 선택하면 해당 문자의 숫자 코드가 대화 상자의 오른쪽 하단에있는 문자 코드 상자에 나타납니다. 예를 들어, 위에 고리가있는 문자 A에는 197이라는 문자 코드가 있습니다.이 코드는 나중에 Alt 키를 누른 상태에서 숫자 키패드의 0197을 눌러 키보드에서 직접 입력 할 수 있습니다. . (코드는 4 자리 숫자 여야하며 선행 0은 생략 할 수 없습니다.)
원하는 경우 https://www.alt-codes.net/과 같은 다양한 웹 사이트에서 숫자 코드를 찾을 수도 있습니다. (좋아하는 검색 엔진에서 유사한 사이트를 검색 할 수 있습니다.)
물론 위의 절차를 사용하면 항상해야 할 경우 지루할 수 있습니다. 하지만 가장 자주 사용하는 문자에 대한 코드를 찾으면 해당 문자와 해당 코드를 표시하는 자신 만의 “치트 시트”(아마도 Word에서)를 만들 수 있습니다. 그런 다음 코드를 암기하면서 시트를 참조 할 수 있습니다.
그 외에도 Word에서 이러한 치트 시트를 만들면 또 다른 이점이 있습니다. 원하는 경우 치트 시트에서 다이아 크리트로 강화 된 문자를 복사하여 필요에 따라 Excel에 붙여 넣을 수 있습니다.
외국어 문자를 많이 사용하는 경우 실제로 외국어 키보드를 구입하는 것이 좋습니다. 이를 통해 가장 빠르게 필요한 문자 (분음 부호 포함)를 입력 할 수 있습니다. 그리고 키보드에 대해 말하면 최신 버전의 Windows 10을 사용하는 경우 터치 키보드를 사용할 수 있습니다. 작업 표시 줄의 오른쪽에 나타나는 터치 키보드 버튼을 통해 액세스 할 수 있습니다. (여기에 표시되지 않는 경우 작업 표시 줄을 마우스 오른쪽 버튼으로 클릭하고 터치 키보드 버튼 표시 옵션을 선택합니다.) 터치 키보드 버튼을 클릭하면 화면 키보드가 나타납니다. 마우스를 사용하여 키보드의 버튼 (예 : “a”또는 “e”)을 클릭 한 채로 있으면 곧 대체 문자가 나타납니다. 원하는 분음 부호가있는 것을 클릭하면 모든 설정이 완료됩니다.
마지막으로 문자를 입력하는 방법을 재고 할 수 있습니다. 공통 단어의 일부로 일상적으로 사용되는 경우 단어 (분음 부호 포함)를 자동 고침 항목으로 설정할 수 있습니다. 한 Office 프로그램에서 만든 항목을 다른 프로그램에서도 사용할 수 있으므로 Excel 또는 Word에서 이러한 자동 고침 항목을 설정할 수 있습니다. Excel에서 생성하는 방법은 다음과 같습니다.
-
평소처럼 단어 (또는 diacritically 향상된 단일 문자)를 만듭니다.
-
단어 또는 문자를 선택하십시오. (단어 나 문자가 포함 된 셀을 선택하지 마십시오. 단어 나 문자 자체를 선택해야합니다.)
-
Ctrl + C를 누릅니다. 이제 텍스트가 클립 보드에 있습니다.
-
Excel 옵션 대화 상자를 표시합니다. (Excel 2007에서는 Office 단추를 클릭 한 다음 Excel 옵션을 클릭합니다. Excel 2010 이상 버전에서는 리본의 파일 탭을 표시 한 다음 옵션을 클릭합니다.)
-
화면 왼쪽에서 교정을 클릭합니다.
-
자동 고침 옵션 단추를 클릭하십시오. Excel은 자동 고침 대화 상자를 표시합니다. (그림 2 참조)
-
바꾸기 상자에 단어 또는 문자와 연결할 이름을 입력합니다.
-
포함 상자에 삽입 포인터를 놓습니다.
-
Ctrl + V를 눌러 3 단계에서 복사 한 텍스트를 붙여 넣습니다.
-
추가를 클릭하십시오. 자동 고침 항목이 만들어집니다.
-
화면의 모든 대화 상자를 닫습니다.
자동 고침 항목을 설정할 때의 장점 (원하는만큼 만들 수 있음)은 빠르고 쉽고 완벽하게 사용할 수 있다는 것입니다. 새 자동 고침 항목을 사용하려면 7 단계에서 사용한 내용을 입력 한 다음 Enter 또는 일부 문장 부호를 누릅니다. 이름은 분음 부호가 포함 된 텍스트로 대체됩니다.
_ExcelTips_는 비용 효율적인 Microsoft Excel 교육을위한 소스입니다.
이 팁 (5230)은 Office 365의 Microsoft Excel 2007, 2010, 2013, 2016, 2019 및 Excel에 적용됩니다.