표시된 결과를 기반으로 찾기 (Microsoft Excel)
Barry는 셀에 포함 된 내용을 검색하는 대신 셀에 표시된 내용을 검색 할 수 있기를 원합니다. 그는 찾기 및 바꾸기는 분명히 셀의 수식에 대해서만 알고 있으므로 표시된 내용을 찾을 때 실패합니다. 예를 들어, A 열에 부품 번호가 있고 B 열에 해당 부품 번호의 이름을 반환하는 조회 공식이 있다고 가정합니다. Barry는 B 열에서 특정 문자열을 포함하는 부품 이름을 검색 할 수 있기를 원합니다.
Excel에서 원하는 항목을 찾지 못하는 이유는 원하는 항목을 찾을 위치를 Excel에 알려야하기 때문입니다. 개요가 주어진 시나리오에서 찾기 및 바꾸기 대화 상자의 찾기 탭을 표시하여 시작하십시오. 가장 쉬운 방법은 Ctrl + F를 누르는 것입니다. (그림 1 참조)
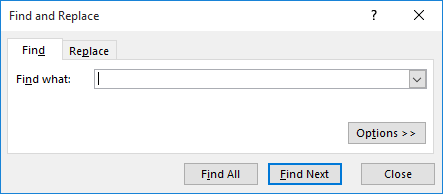
그림 1. 찾기 및 바꾸기 대화 상자의 찾기 탭.
대화 상자는 매우 적으며 찾고자하는 부품 번호의 일부를 입력하면 지금까지와 같이 결과에 실망 할 것입니다. 대신 검색하기 전에 옵션 단추를 클릭하여 찾기 및 바꾸기 대화 상자의 옵션을 확장하십시오. (그림 2 참조)
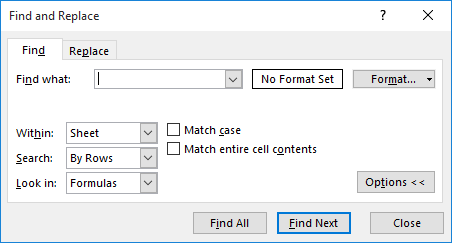
그림 2. 확장 된 찾기 및 바꾸기 대화 상자의 찾기 탭.
여기서 주목해야 할 핵심 사항은 찾는 위치 드롭 다운 목록의 설정입니다.
이 드롭 다운 목록에는 세 가지 가능한 설정이 있습니다.
수식. * Excel은 셀의 정보가 표시되는 방식에 관계없이 셀에 포함 된 내용 만 검색합니다. 또한 주석을 무시합니다.
값. * Excel은 기본 수식이나 주석을 무시하고 셀에 표시된 내용 만 검색합니다.
주석. * Excel은 실제 셀을 무시하고 주석 내에서만 검색합니다.
기본 검색 설정은 첫 번째 인 공식입니다. 이것이 Barry가 검색에서 원하는 결과를 얻지 못하는 이유입니다. 찾는 위치 드롭 다운 목록을 값으로 변경하면 결과가 완전히 달라집니다.
주목해야 할 중요한 사항이 하나 있습니다. 찾기 및 바꾸기 대화 상자의 바꾸기 탭을 사용하는 경우에도 찾는 위치 드롭 다운 목록이 있다는 것을 알 수 있습니다. 그러나 드롭 다운 목록의 해당 변형에서 유일한 옵션은 수식입니다. 값 옵션이 없습니다. 그 이유는 값 (셀에 표시되는 내용)이 아닌 수식 (셀의 내용) 내에서만 바꿀 수 있기 때문입니다.
찾는 위치 설정은 전체 Excel 세션에 대해 영구적입니다. 그러나 다음에 프로그램을 시작하면 기본 설정이 공식으로 돌아갑니다.
_ExcelTips_는 비용 효율적인 Microsoft Excel 교육을위한 소스입니다.
이 팁 (13442)은 Microsoft Excel 2007, 2010, 2013 및 2016에 적용됩니다.