부울 값 찾기 (Microsoft Excel)
Michael에는 계산 된 논리 값 ( “TRUE”또는 “FALSE”)의 긴 열이 있습니다. 그는 찾기 및 바꾸기를 사용하여 FALSE의 첫 번째 항목을 빠르게 찾으려고합니다. 그러나 열을 선택하고 FALSE, “FALSE”, 0 등을 검색하면 Excel은 항상 “데이터를 찾을 수 없습니다 …”메시지를 반환합니다. Michael은 이러한 유형의 검색을 수행하는 방법을 궁금해합니다.
이 질문에 대한 답은 TRUE 및 FALSE 값이 셀에 표시되는 방식에 따라 다릅니다. 셀에 FALSE를 입력하고 Enter 키를 누르면 Excel에서 부울 값으로 간주하여 그에 따라 셀 서식을 지정합니다. TRUE를 입력하는 경우에도 마찬가지입니다. 다음 중 하나를 셀에 입력 할 수도 있습니다.
=TRUE =FALSE
이러한 모든 경우에 일반 검색 작업을 수행하고 TRUE 또는 FALSE 만 검색하면 Excel이 셀을 찾습니다. 그러나 셀에 표시된 TRUE 또는 FALSE가 수식의 결과이면 다른 이야기입니다. 예를 들어 다음 공식을 고려하십시오.
=2 > 4
결과는 셀에서 FALSE로 표시되고 일반 검색 작업은 FALSE 결과를 찾지 못합니다. 왜 그런 겁니까? 이유는 찾기 및 바꾸기 대화 상자의 찾기 탭에 있습니다. 대화 상자를 표시하고 옵션 버튼을 클릭하면 상자가 확장됩니다. (그림 1 참조)
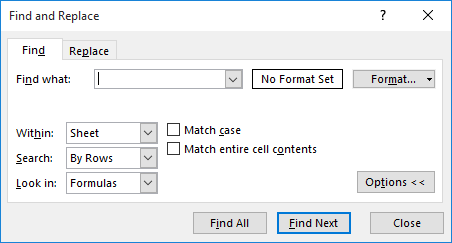
그림 1. 찾기 및 바꾸기 대화 상자의 찾기 탭.
찾는 위치 드롭 다운 목록을 확인합니다. 이 설정은 Excel이 부울 값을 찾는 데 얼마나 성공적인지 제어합니다. 설정이 수식 인 경우 Excel은 셀 내용을 검색하여 검색합니다.
TRUE 또는 FALSE를 입력하거나 = TRUE 또는 = FALSE를 입력하여 부울 값을 셀에 가져 오는 처음 두 가지 방법의 경우 셀 내부를 살펴보면 일치 항목이 생성됩니다. 다른 셀 (= 2> 4 인 셀) 내부를 보면 부울 값이 없으므로 일치하는 항목이 없습니다.
가장 넓은 일치를 얻으려면 찾는 위치 드롭 다운 목록을 값으로 변경해야합니다. 이 유형의 검색은 수식 결과를 찾습니다. 즉, 셀 내에서 수행되는 작업에 따라 표시되는 내용을 찾습니다. 이 드롭 다운 목록을 값으로 설정 한 다음 FALSE를 검색하면 FALSE가 입력되고 = FALSE가 입력되고 = 2> 4가 입력 된 셀과 일치합니다.
그러나 부울 값 검색에는 단점이 있습니다. 셀에 다음 텍스트가 포함되어 있다고 가정합니다.
That was a false statement!
값을 사용하여 FALSE를 검색하면 수식을 사용하여 검색하는 것과 마찬가지로 이것과 일치합니다. 텍스트가 유효한 부울 값을 나타내지 않더라도. 이것은 데이터의 특성에 따라 실망 스러울 수 있습니다. 대화 상자에서 전체 셀 내용 일치 확인란을 선택하면이 문제를 해결할 수 있습니다.
그러나 열에서 첫 번째 FALSE (또는 TRUE) 값을 찾는 다른 방법이 있습니다. Excel의 파일링 기능을 사용합니다.
-
데이터에 열 머리글이 정의되어 있는지 확인하십시오.
-
리본의 데이터 탭을 표시합니다.
-
정렬 및 필터 그룹에서 필터 도구를 클릭합니다. Excel은 열 머리글 옆에 드롭 다운 화살표를 배치합니다.
-
부울 값이 포함 된 열 제목 옆에있는 드롭 다운 화살표를 클릭합니다. 열에있는 모든 값의 체크리스트를 포함하여 여러 옵션이 표시됩니다.
-
FALSE 값만 옆에 확인 표시가 있는지 확인하십시오.
-
확인을 클릭하십시오. 열에 FALSE 값만 표시되도록 데이터가 축소됩니다.
필터링 된 데이터를 사용하면 FALSE 값이있는 첫 번째 행을 쉽게 볼 수 있습니다. 나중에 리본의 데이터 탭을 다시 표시하고 필터 도구를 클릭하여 필터를 제거 할 수 있습니다.
_ExcelTips_는 비용 효율적인 Microsoft Excel 교육을위한 소스입니다.
이 팁 (1786)은 Office 365의 Microsoft Excel 2007, 2010, 2013, 2016, 2019 및 Excel에 적용됩니다.