하이퍼 링크가 셀 내용과 일치하지 않음 (Microsoft Excel)
Ian은 그룹의 이메일 주소를 추적하는 워크 시트를 가지고 있습니다. 각 주소는 셀에 있으며 하이퍼 링크 형식이므로 클릭하여 새 이메일을 열 수 있습니다. Ian은 주소 중 하나를 업데이트하여 셀과 수식 입력 줄에 새 주소가 표시되도록했습니다. 그러나 마우스로 셀 위로 마우스를 가져 가면 링크에 이전 주소가 표시되고 셀을 클릭하면 이메일에 이전 주소가 사용되었습니다. Ian은 셀의 데이터가 수정되었을 때 왜 발생했는지 이해하지 못합니다.
워크 시트의 하이퍼 링크와 관련하여 염두에 두어야 할 중요한 요소가 있습니다. 표시되는 내용이 반드시 얻는 것은 아닙니다. 이것은 아무렇지도 않게 들릴 수 있지만 셀에 표시되는 내용이 셀과 관련된 URL과 다를 수 있다는 사실에 기반합니다.
다음은 셀에 표시되는 내용이 하이퍼 링크의 URL과 정확히 일치하는 상황이 발생할 수 있습니다.
-
빈 셀에 웹 주소 (웹 사이트 주소, 이메일 주소 등)를 입력합니다.
-
셀을 선택하고 수식 입력 줄에 표시되는 내용을 편집합니다.
-
셀을 선택하고 셀에서 직접 셀 내용을 편집합니다.
이러한 경우 Enter 키를 누르면 셀과 연결된 URL이 셀 내용과 일치하도록 업데이트됩니다. 예를 들어 셀에 아무것도 포함되어 있지 않거나 기존 주소 (예 : [email protected])가 포함되어 있고 셀에 새 주소 (예 : [email protected])를 입력하면 결과 URL이 표시됩니다. 입력 한 내용과 일치합니다.
여기에주의 사항이 있습니다. Enter 키를 누른 직후 Ctrl + Z를 누르면 URL 변경이 취소되지만 셀 내용 변경은 취소되지 않습니다. 주소를 입력하고 Enter 키를 누른 다음 즉시 Ctrl + Z를 누른 다음 마우스 포인터를 셀 위로 가져 가면 확인할 수 있습니다. URL이 셀에 표시된 것과 일치하지 않는 것을 확인해야합니다. URL 변경과 셀 내용 변경을 모두 실행 취소하려면 실제로 Ctrl + Z를 연속으로 두 번 눌러야합니다.
워크 시트 데이터를 정상적으로 편집하는 동안 셀 내용이 항상 URL과 일치해야한다고 생각할 수 있습니다. 그러나 이것은 사실이 아닐 수도 있습니다. 작업에 렌치를 던질 수있는 것들이 있습니다. 다음 작업 중 하나라도 불일치가 발생할 수 있습니다.
-
수정하면 주소의 시작 부분이나 주소 내 어딘가에 공백이 생깁니다. 예를 들어 “[email protected]“을 변경합니다.
선행 공백이있는 “[email protected]“또는 @ 기호 앞에 공백이있는 “mary @ xyzcorp.com”으로. 주소 맨 끝에 공백을 추가하는 것은 문제가되지 않습니다.
-
웹 주소가 아닌 셀의 내용을 편집합니다. 예를 들어, 셀 내용을 “[email protected]“에서 “Bob Smith”로 변경합니다.
-
셀을 마우스 오른쪽 버튼으로 클릭하고 하이퍼 링크 편집을 선택한 다음 결과 대화 상자에서 표시 할 텍스트 필드 만 변경합니다.
결론은별로주의하지 않으면 셀의 실제 URL과 동기화되지 않은 셀에 표시되는 내용을 쉽게 얻을 수 있다는 것입니다.
동기화 상태를 유지하는 가장 좋은 방법은 하이퍼 링크 편집 대화 상자를 사용하여 셀만 변경하는 것입니다. 셀을 마우스 오른쪽 단추로 클릭하고 나타나는 컨텍스트 메뉴에서 하이퍼 링크 편집을 선택합니다. (그림 1 참조)
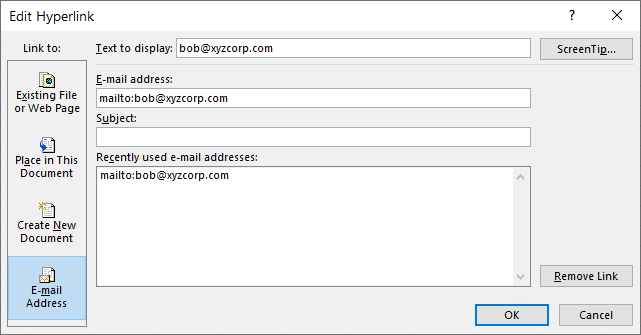
그림 1. 하이퍼 링크 편집.
이 대화 상자를 통해 독립적으로 변경할 수있는 세 가지 항목이 있으며, 항목이 동기화되도록 적절하게 설정되어 있는지 확인해야합니다.
표시 할 텍스트 상자. * 대화 상자 맨 위에있는이 상자는 셀에서 “활성화”되는 항목을 제어합니다. 즉, 하이퍼 링크를 시작하기 위해 클릭 할 수있는 항목입니다.
링크 주소 상자. * 이름이 다를 수 있습니다. 위의 스크린 샷에서는 “이메일 주소”입니다. 문구는 대화 상자의 왼쪽에서 링크 유형으로 선택한 항목에 따라 다를 수 있습니다. 이것은 본질적으로 HTML 하이퍼 링크의 “guts”로 설정되어야합니다. 그렇기 때문에 이메일 주소의 경우 스크린 샷에서 “mailto :”코드가 앞에 표시됩니다.
The ScreenTip. * 화면의 오른쪽 상단 모서리에있는이 버튼을 클릭하면 링크 위에 마우스 포인터를 올려 놓을 때 보이는 것을 ScreenTip으로 설정할 수 있습니다. 화면 설명을 아무것도 설정하지 않은 경우 링크 주소 상자에서 설정 한 내용을 통합하는 기본 화면 설명이 표시됩니다.
_ExcelTips_는 비용 효율적인 Microsoft Excel 교육을위한 소스입니다.
이 팁 (13695)은 Office 365의 Microsoft Excel 2007, 2010, 2013, 2016, 2019 및 Excel에 적용됩니다.