알파벳 워크 시트로 이동 (Microsoft Excel)
워크 시트가 상당히 많은 통합 문서가있는 경우 워크 시트 탭 근처의 스크롤 화살표를 사용하는 대신 특정 워크 시트 그룹으로 이동하는 더 쉬운 방법을 찾고있을 수 있습니다. 예를 들어 단일 문자를 입력하고 Excel에서 해당 문자로 시작하는 첫 번째 워크 시트를 표시하도록 할 수 있습니다. Excel 내에서 직접이 작업을 수행하는 방법이 있습니다. Excel 2007 또는 Excel 2010을 사용하는 경우 다음 두 단계를 따르기 만하면됩니다.
-
탭의 왼쪽에있는 스크롤 화살표를 마우스 오른쪽 버튼으로 클릭합니다.
Excel에는 많은 워크 시트 탭 이름이 포함 된 상황에 맞는 메뉴가 표시됩니다.
-
추가 시트 옵션을 클릭하십시오. Excel은 활성화 대화 상자를 표시합니다.
Excel 2013을 사용하는 경우 활성화 대화 상자를 표시하는 프로세스가 훨씬 간단합니다. 스크롤 영역을 마우스 오른쪽 단추로 클릭하면 모든 워크 시트 목록이 포함 된 활성화 대화 상자가 표시됩니다. (그림 1 참조)
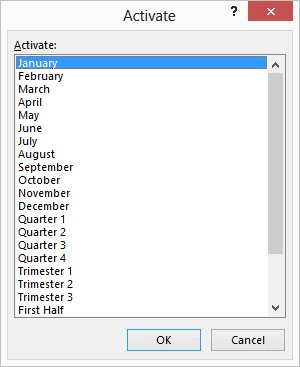
그림 1. 활성화 대화 상자.
활성화 대화 상자를 사용하려면 원하는 워크 시트 이름의 첫 글자를 누르기 만하면됩니다. 문자로 시작하는 첫 번째 워크 시트가 선택됩니다. 같은 문자를 계속 누르면 해당 문자로 시작하는 다음 워크 시트가 선택됩니다. 원하는 워크 시트 이름을 선택하고 Enter를 누르면 해당 워크 시트가 표시됩니다.
이 접근 방식의 흥미로운 점은 워크 시트를 알파벳순으로 사용할 필요가 없다는 것입니다. 문자를 누를 때마다 Excel은 해당 문자로 시작하는 다음 워크 시트를 선택합니다.
이 접근 방식은 사용이 매우 빠르지 만 일부 사람들은 마우스와 키보드를 모두 사용하기 때문에 반대 할 수 있습니다. 어떤 사람들은 키보드를 엄격하게 사용하는 것을 선호합니다. 이 경우 워크 시트를 알파벳순으로 정렬 한 다음 (_ExcelTips_의 다른 문제에서 다룬대로) 매크로를 사용하여 원하는 워크 시트 영역을 표시하는 것이 가장 좋습니다.
다음 매크로가 트릭을 수행합니다.
Sub GoToSheet()
Dim iTemp As Integer Dim sSheet As String Dim sThisOne As String
sSheet = InputBox("Enter first letter of sheet", _ "Go to sheet", Left(ActiveSheet.Name, 1))
If sSheet = "" Then Exit Sub sSheet = UCase(Left(sSheet, 1))
iTemp = 0 For i = 1 To ThisWorkbook.Sheets.Count sThisOne = UCase(Left(ThisWorkbook.Sheets(i).Name, 1))
If sThisOne = sSheet Then iTemp = i Exit For End If Next i If iTemp > 0 Then ThisWorkbook.Sheets(iTemp).Activate End If End Sub
이제 Ctrl + G와 같은 바로 가기 키를 매크로에 할당합니다. 이제부터는 Ctrl + G를 누르고 문자를 입력 한 다음 Enter 키를 누르기 만하면됩니다.
지정한 문자로 시작하는 첫 번째 워크 시트가 선택됩니다.
마지막 해결책은 워크 시트에 고유 한 “색인”또는 “목차”를 만드는 것입니다. 통합 문서의 시작 부분에 빈 워크 시트를 삽입 한 다음 통합 문서의 다양한 다른 워크 시트에 대한 하이퍼 링크를 추가합니다.
누군가 하이퍼 링크를 클릭하면 하이퍼 링크가 참조하는 워크 시트가 표시됩니다.
이러한 방식으로 하이퍼 링크를 설정하는 것은 확실히 더 많은 작업이지만 지금까지 설명한 다른 방법에서는 제공하지 않는 이점이 있습니다.
첫째, 사용자는 워크 시트 이름을 전혀 알 필요가 없습니다. 둘째, 동일한 워크 시트로 연결되는 여러 “키워드”를 링크로 사용할 수 있습니다. 이러한 방식으로 전체 통합 문서에 다른 사용자가 더 쉽게 액세스 할 수 있습니다. 마지막으로, 시트는 알파벳 순서로 배치하는 대신 원하는 순서로 배치 할 수 있습니다.
_ 참고 : _
이 페이지 (또는 ExcelTips 사이트의 다른 페이지)에 설명 된 매크로를 사용하는 방법을 알고 싶으면 유용한 정보가 포함 된 특별 페이지를 준비했습니다.
link : / excelribbon-ExcelTipsMacros [새 브라우저 탭에서 특별 페이지를 열려면 여기를 클릭하세요].
_ExcelTips_는 비용 효율적인 Microsoft Excel 교육을위한 소스입니다.
이 팁 (12569)은 Microsoft Excel 2007, 2010 및 2013에 적용됩니다. 여기에서 Excel의 이전 메뉴 인터페이스에 대한이 팁의 버전을 찾을 수 있습니다.
link : / excel-Jumping_to_Alphabetic_Worksheets [Jumping to Alphabetic Worksheets].